从您的应用程序实现电子邮件发送
如果您想从应用程序发送电子邮件,则需要执行几个步骤。
让我们开始吧…
在开始与 SMTPServer 集成之前,您必须首先决定是使用 SMTP 服务器还是我们的 REST API。 这两种方法都可以确保您的电子邮件被发送,但它们之间存在差异。 下表可帮助您确定最适合您的策略。
| 选项 | 休息 API | SMTP 服务器 |
|---|---|---|
| 易于迁移 | 不 | 是的 |
| 代码大改动 | 是的 | 不 |
| 编码知识 | 必需的 | 不需要 |
| 需要最新的 SMTP 服务器 | 是的 | 不 |
| 使用我们的完整定制选项 | 是的,完全访问权限 | 使用选项有限 |
| 响应数据 | 获取所有响应数据 | 回应数据有限 |
一旦您确定了适合您情况的策略,就可以开始发送了。 本文档将仅关注 SMTP 服务器。
创建帐户并支付 IP 地址后,您将被带到仪表板。 为了创建 SMTP 服务器,您必须在仪表板上执行一些操作。
首先从仪表板添加您的域。
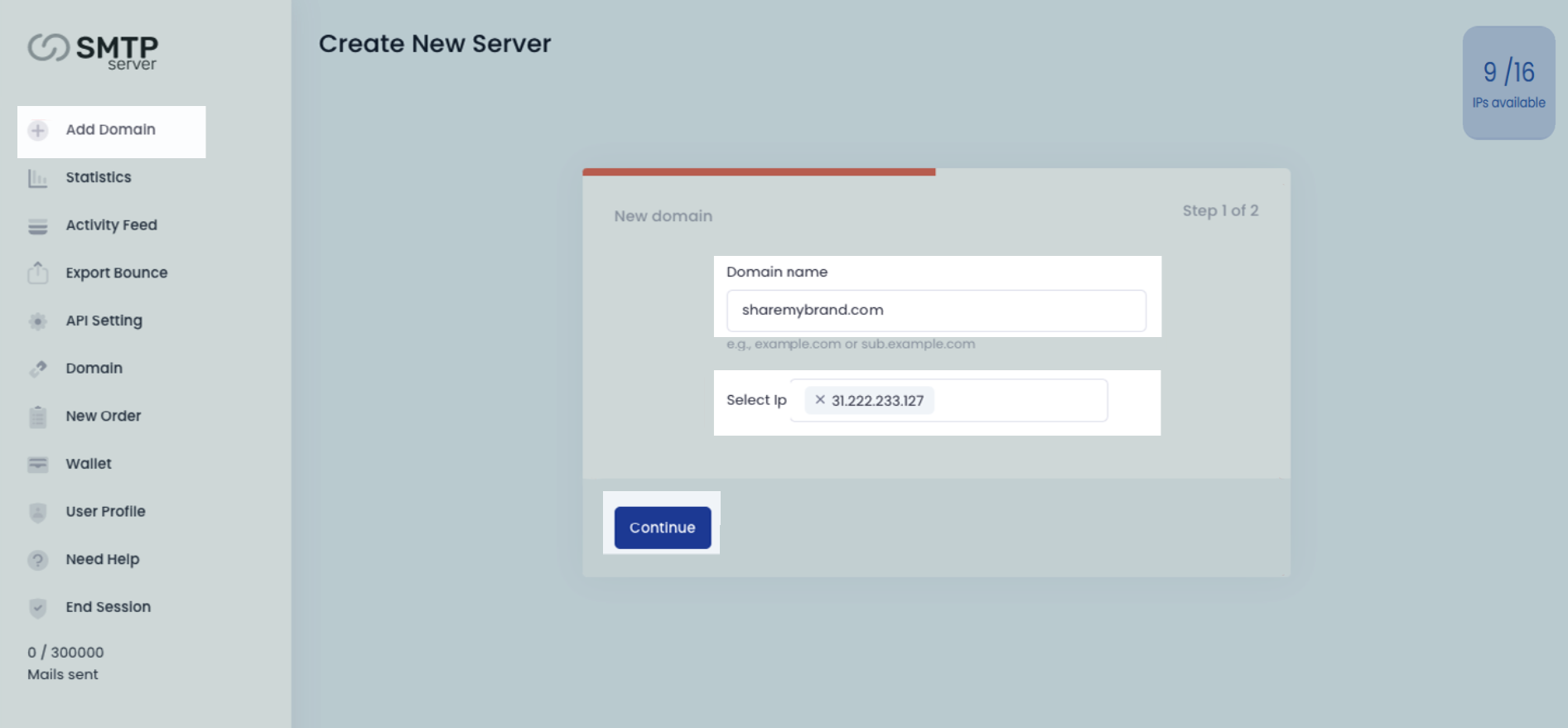
要验证域名,必须将 CNAME 记录添加到域名托管服务商。 您的域名托管服务商通常是您购买域名的地方(例如 GoDaddy、Enom 或 Name.com)。 为了映射您的网站,您必须向您的域名托管服务商添加 CNAME 记录。
订购 IP 后,您需要添加域,该域将用于发送邮件。 您可以通过三个简单的步骤完成该部分。 在此过程结束时,您将有三个 CNAME 记录添加到您的域 DNS 记录中。 这看起来如下:
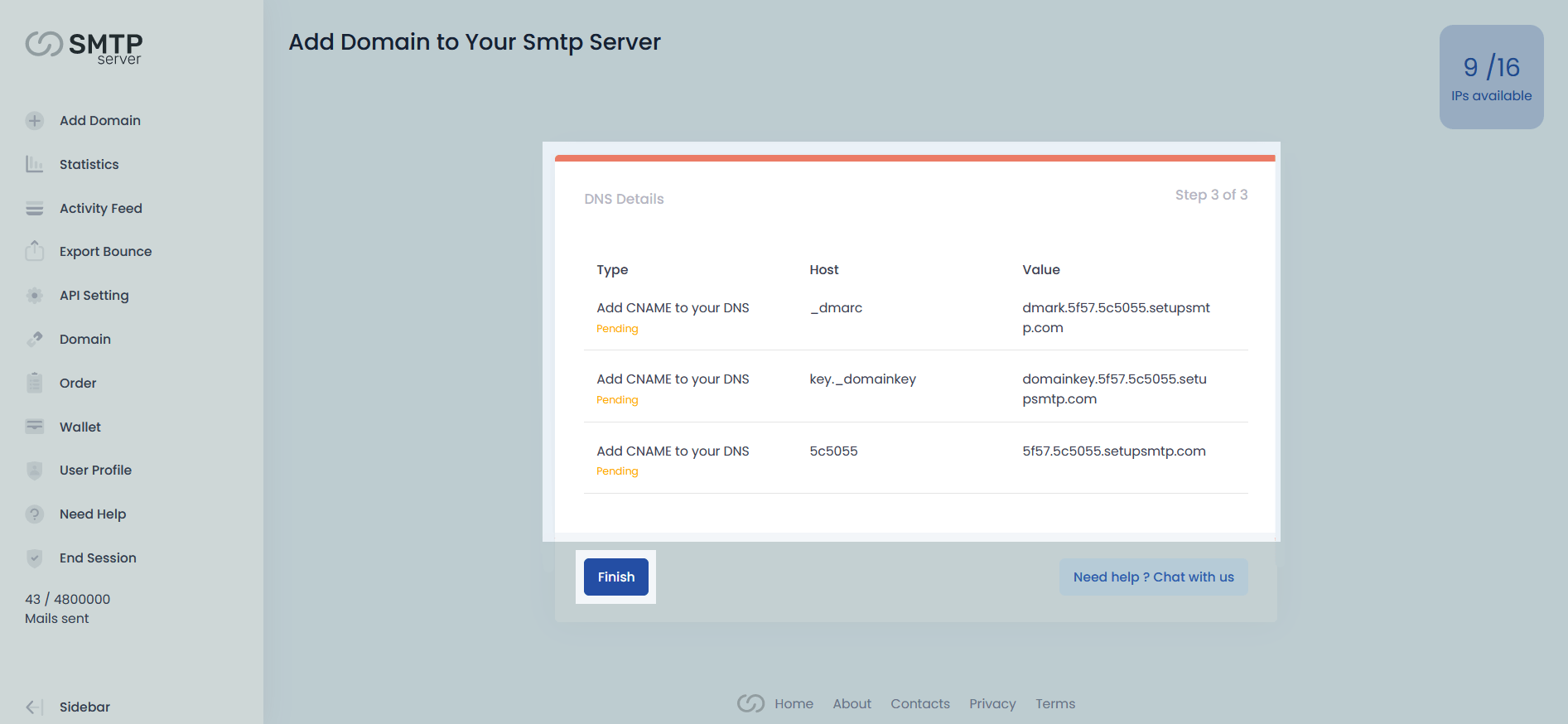
现在,登录您的域托管帐户,然后选择您的域。 之后,转到 DNS 菜单并在其中添加记录。
如果您不确定 CNAME 记录是什么,请向您的域名托管服务商寻求帮助。 当您给他们的支持团队打电话或发送电子邮件时,您可以使用下面的电子邮件模板。 请按照以下步骤将 CNAME 记录添加到您的域名托管服务商。 更详细的信息可以在您的域名托管服务商提供的文档中找到。 我们示例中的 DNS 设置由 Cloudflare 处理。
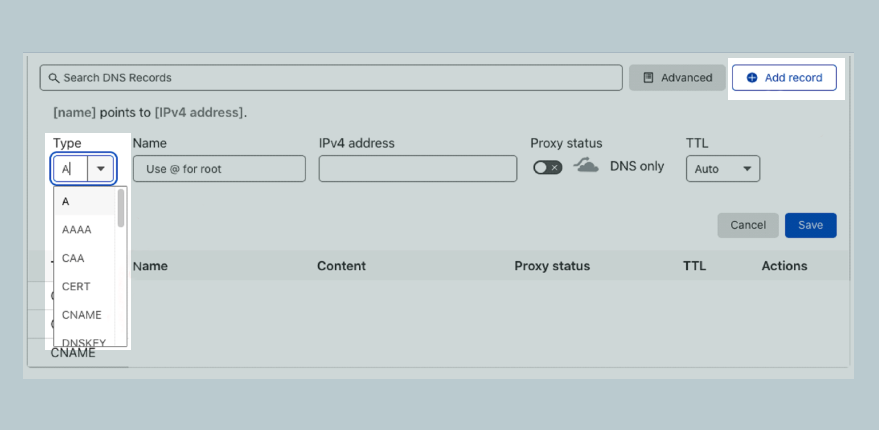
3. 返回第一个窗口或选项卡并复制标签/主机字段的内容。
4. 使用 DNS 记录,将复制的数据粘贴到标签或主机框中。
5. 返回第一个窗口或选项卡并复制目的地/目标字段的内容。
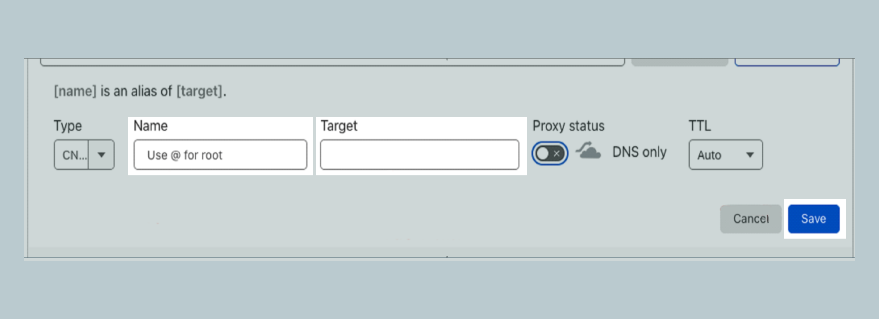
6. 使用 DNS 记录,将复制的数据粘贴到“目标”或“目标”框中。
您的记录应类似于以下表格之一:
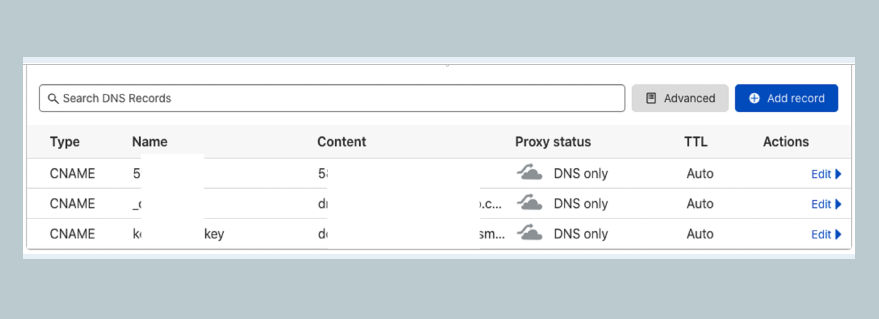
修改 CNAME 记录后,请转到 SMTP 服务器程序中的域菜单并验证域的状态。 如果所有记录均已正确更新,则会显示 Active 状态; 否则,状态将为 Pending。 如果 5 分钟后状态仍保持“待处理”,请仔细检查 CNAME 记录或联系我们的支持团队。
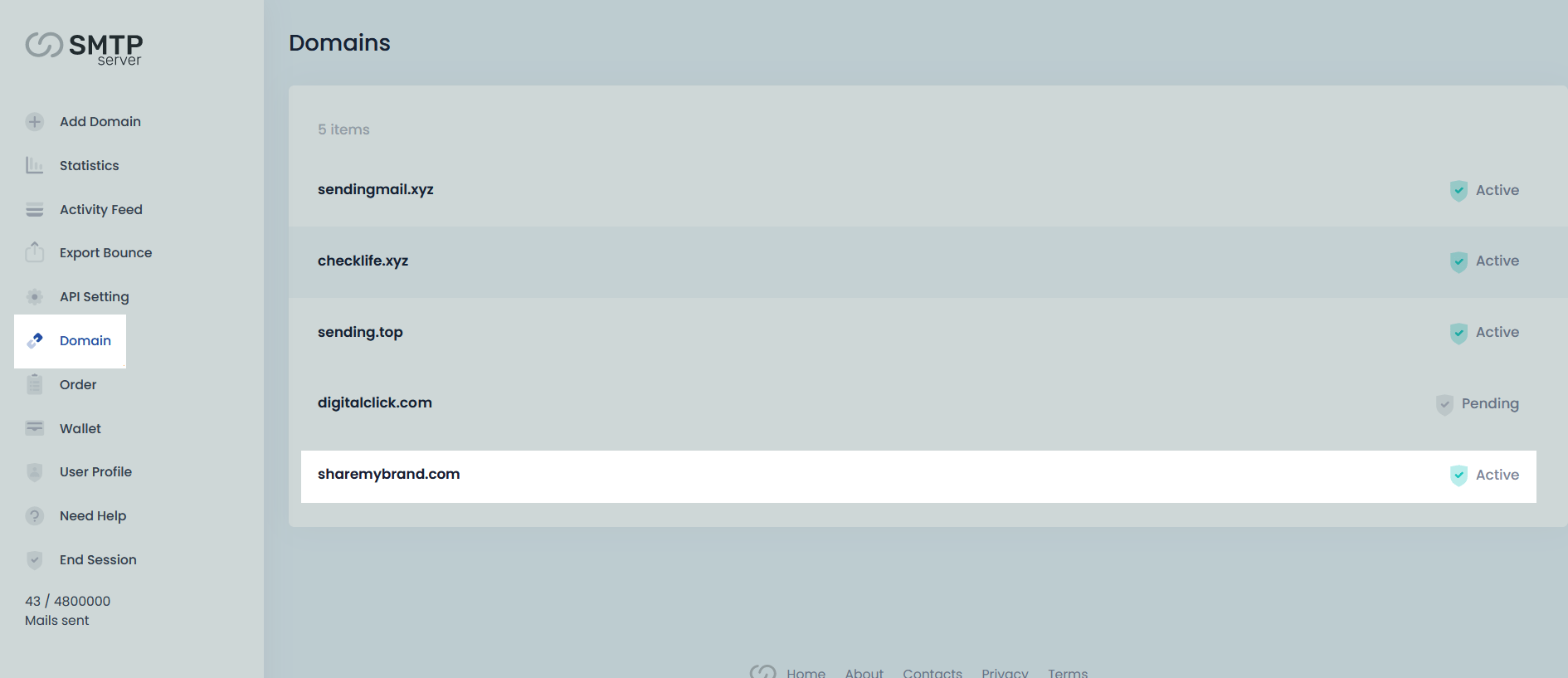
当您单击域名时,如果一切都已成功更新,您将看到 SMTP 服务器的详细信息。 看起来就是这样。
您现在已准备好将 SMTPServer 与您的应用程序集成。 本页演示了 Mautic 应用程序的 SMTP 服务器选项。 这些应用程序本质上是相同的。 请参阅应用程序的官方文档以获取更多信息。
验证您的域后,向下滚动右侧面板将提供“SMTP 配置”设置
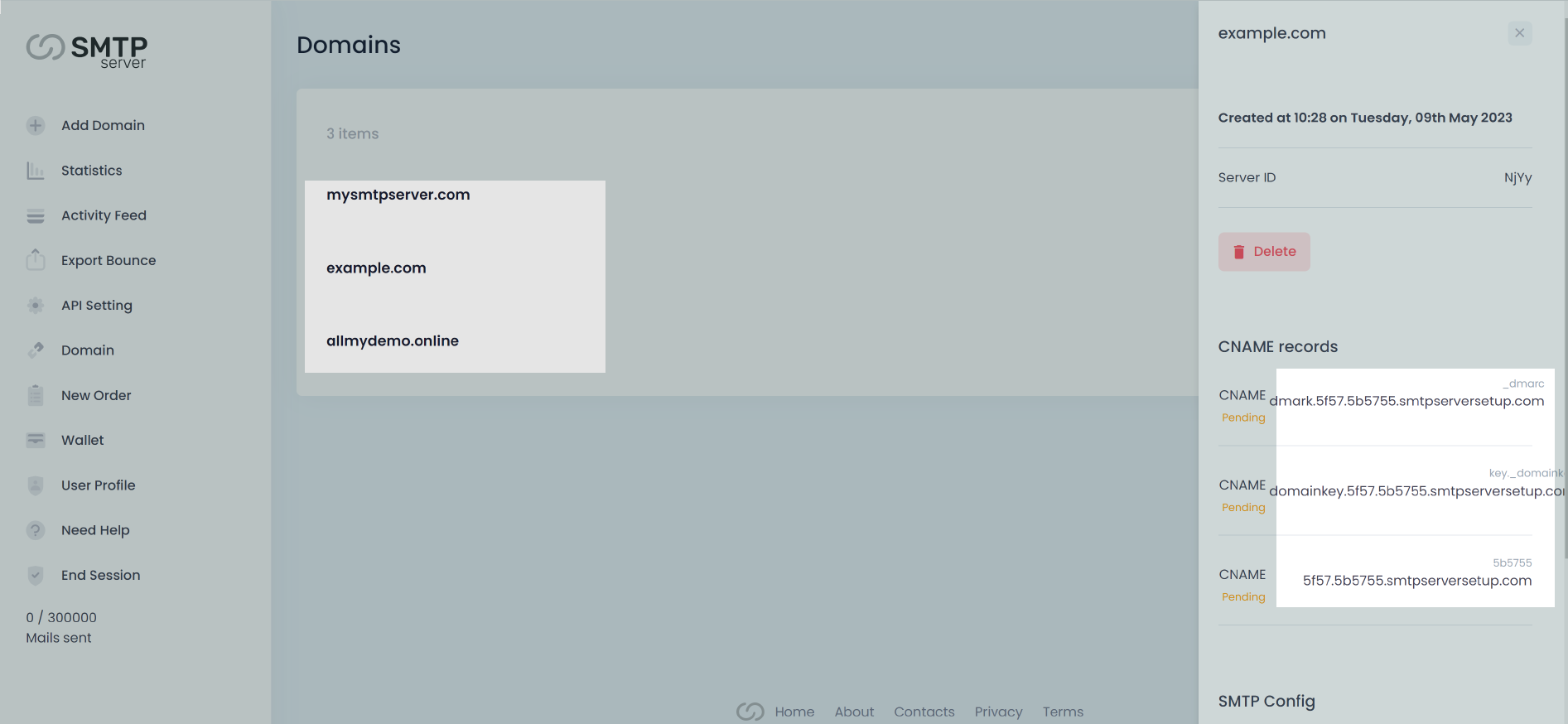
自动 SMTP 配置
使用您的 Mautic 凭据登录后,您将进入“仪表板”
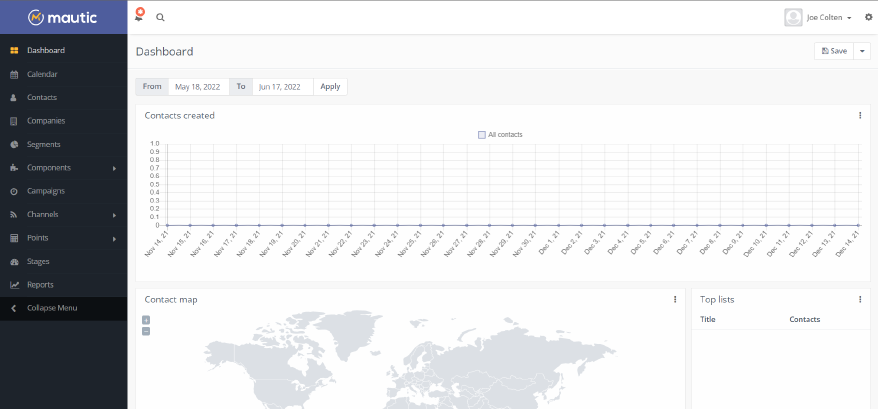
在 仪表板 中,单击页面右上角的 设置(齿轮图标 图标 → 右侧将出现一个新面板,其中包含一些菜单和 标题 设置 → 从设置菜单中,单击选项“ 配置”
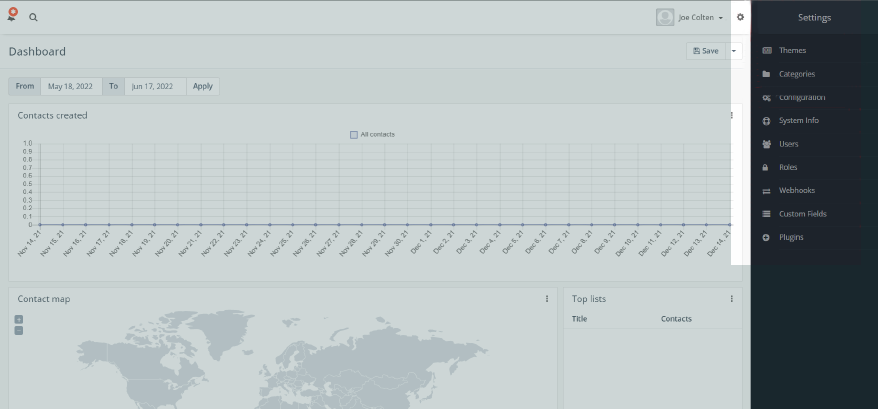
名为“配置” 的新页面将加载垂直菜单选项卡→从菜单中单击“ 电子邮件设置”→将加载一个部分 “邮件发送设置”
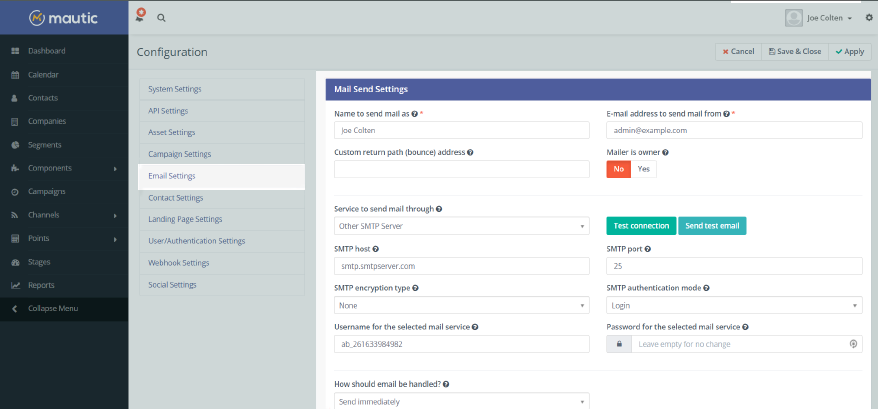
现在,在 “邮件发送设置” 部分中,从 “发送邮件的服务” 下拉菜单中选择 “其他 SMTP 服务器” 选项 → 然后从 “ SMTP 身份验证模式” 下拉菜单中选择 “ 登录” 选项 → 然后使用 SMTP 填写所有必填字段 在第 1 点(从哪里获取 SMTP 配置详细信息?) 中找到配置详细信息 → 然后单击 “应用” 和 “ 保存并关闭” 保存配置(您还可以通过单击 测试连接 按钮来测试 SMTP 设置)
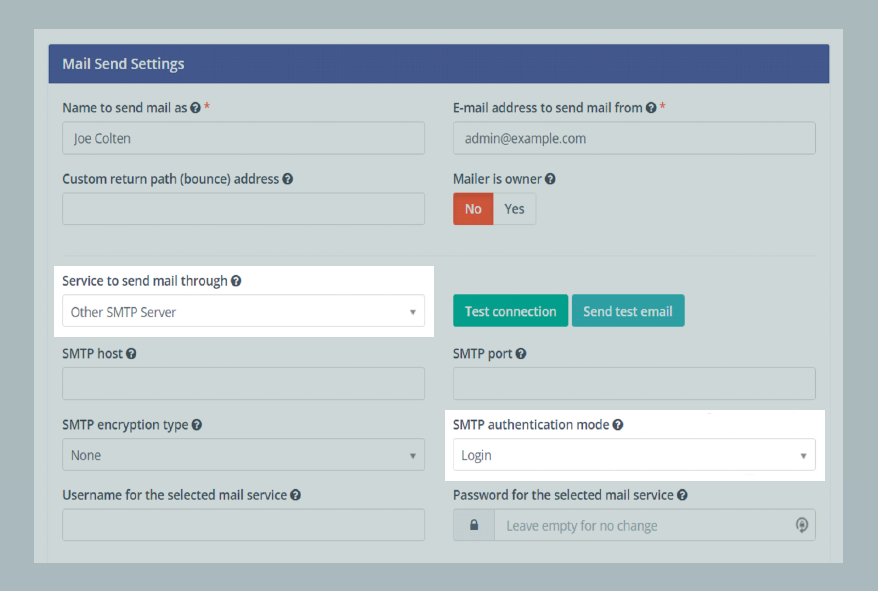
现在您已经拥有经过验证的域名,您可以发送您的第一封电子邮件了! 有多种方法可用于发送。 让我们检查一些发送测试电子邮件的选项。 在您的集成应用程序中,有一个测试邮件选项。 尝试发送电子邮件。 如果上述所有步骤均正确执行,应用程序将向您发送一封测试电子邮件。
配置您的应用程序后,最关键的步骤就完成了; 您现在可以通过应用程序可靠地向客户发送电子邮件。
Even 表示,我们认识到有时您只是想问某人一个问题。 此外,我们在这方面也为您提供了帮助。 我们拥有一支出色的支持团队,可以解决您可能遇到的任何问题。 只需发送电子邮件至 [email protected] ,我们将在一天内回复。 此外,我们还提供聊天帮助。