Implémentation de l'envoi d'e-mails depuis votre application
Vous devez suivre quelques étapes si vous souhaitez envoyer des e-mails à partir de votre application.
Commençons…
Avant de pouvoir commencer l'intégration avec SMTPServer, vous devez d'abord décider si vous souhaitez utiliser le serveur SMTP ou notre API REST. Les deux méthodes garantiront l’envoi de votre e-mail, mais il existe des variations entre elles. Voici un tableau pour vous aider à décider quelle stratégie vous convient le mieux.
| Possibilités | API de repos | Serveur SMTP |
|---|---|---|
| Facile à migrer | Non | Oui |
| Gros changement de code | Oui | Non |
| Connaissance du codage | Requis | Non requis |
| Besoin d'être à jour avec le serveur SMTP | Oui | Non |
| Utilisez notre option de personnalisation complète | Oui, accès complet | Option limitée à utiliser |
| Données de réponse | Obtenez toutes les données en réponse | Données limitées en réponse |
Une fois que vous avez déterminé la stratégie appropriée à votre situation, il est temps de commencer à envoyer. Ce document se concentrera uniquement sur le serveur SMTP.
Après avoir créé un compte et payé une adresse IP, vous serez redirigé vers le tableau de bord. Afin de créer votre serveur SMTP, vous devez exécuter certaines actions sur le tableau de bord.
Depuis le tableau de bord, ajoutez d'abord votre domaine.
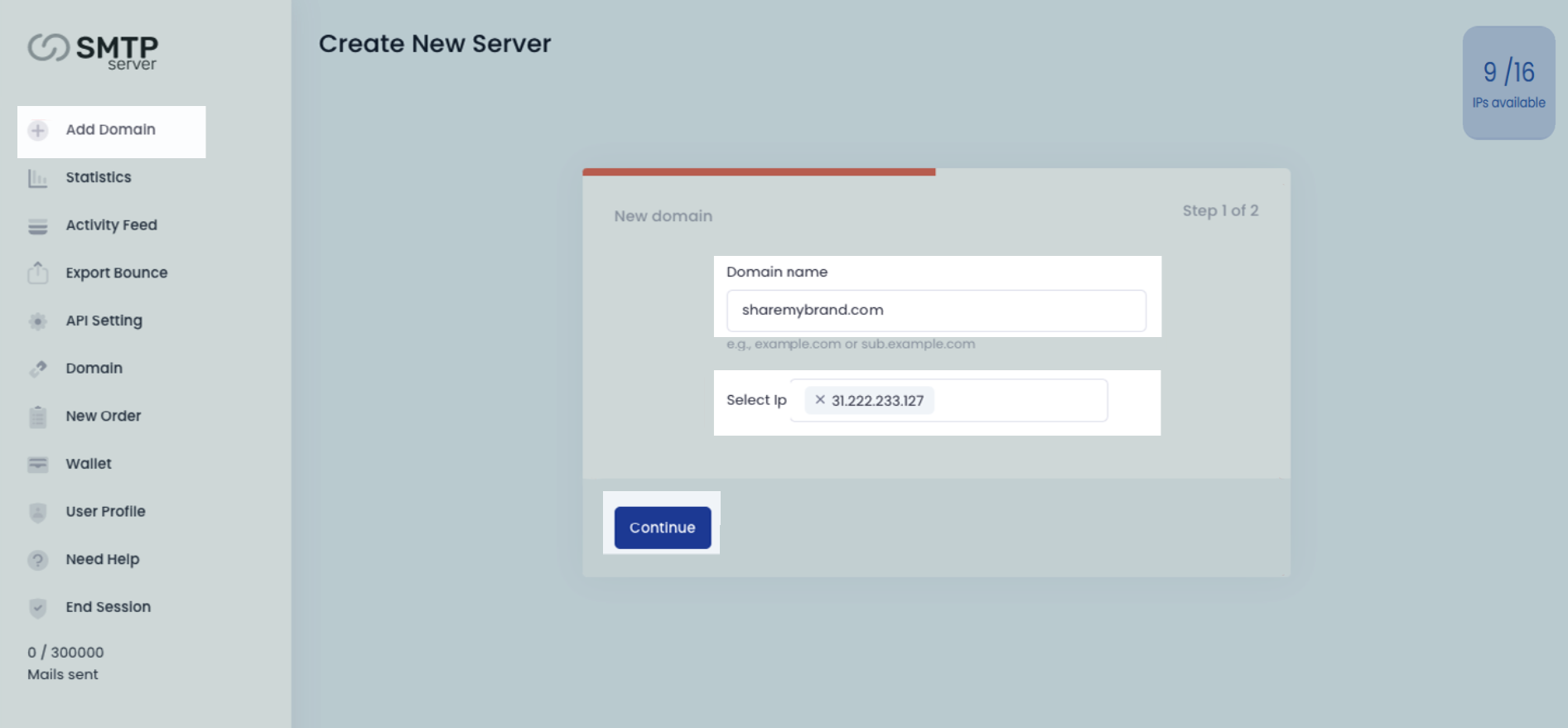
Pour vérifier un domaine, un enregistrement CNAME doit être ajouté à l'hôte du domaine. Votre hébergeur de domaine est généralement l'endroit où vous avez acheté votre nom de domaine (comme GoDaddy, Enom ou Name.com). Afin de cartographier votre site Web, vous devez ajouter un enregistrement CNAME à votre hébergeur de domaine.
Après avoir commandé votre IP, vous devrez ajouter votre domaine, qui sera utilisé pour envoyer du courrier. Vous pouvez terminer la portion en trois étapes faciles. À la fin du processus, vous disposerez de trois enregistrements CNAME à ajouter à l'enregistrement DNS de votre domaine. Cela semble être le suivant :
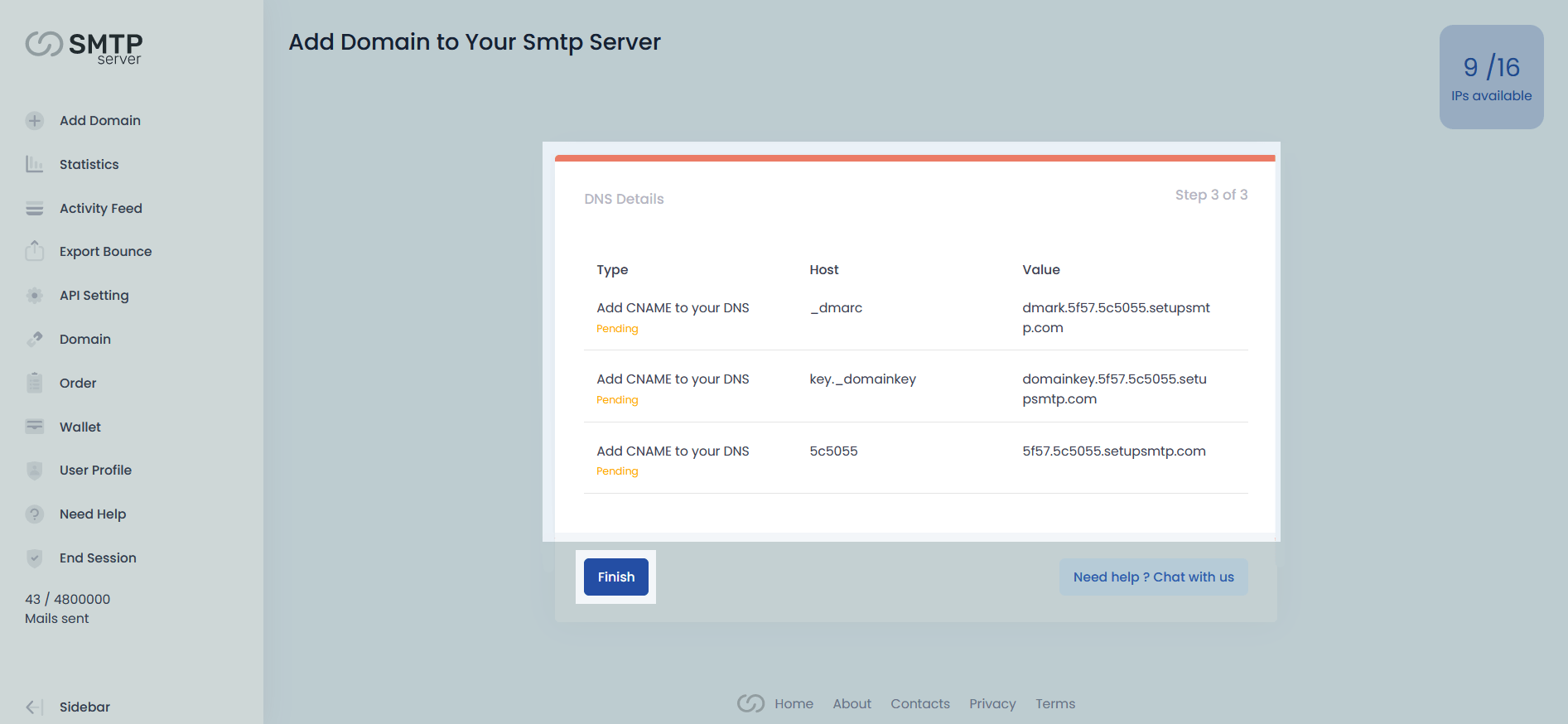
Maintenant, connectez-vous à votre compte d'hébergement de domaine et choisissez votre domaine. Après cela, allez dans le menu DNS et ajoutez-y les enregistrements.
Si vous n'êtes pas sûr de ce que sont les enregistrements CNAME, demandez de l'aide à votre hébergeur de domaine. Lorsque vous téléphonez ou envoyez un e-mail à leur équipe d'assistance, vous pouvez utiliser le modèle d'e-mail ci-dessous. Suivez les étapes ci-dessous pour ajouter l'enregistrement CNAME à votre hébergeur de domaine. Des informations plus détaillées peuvent être trouvées dans la documentation fournie par votre hébergeur de domaine. Les paramètres DNS dans notre exemple de cas sont gérés par Cloudflare.
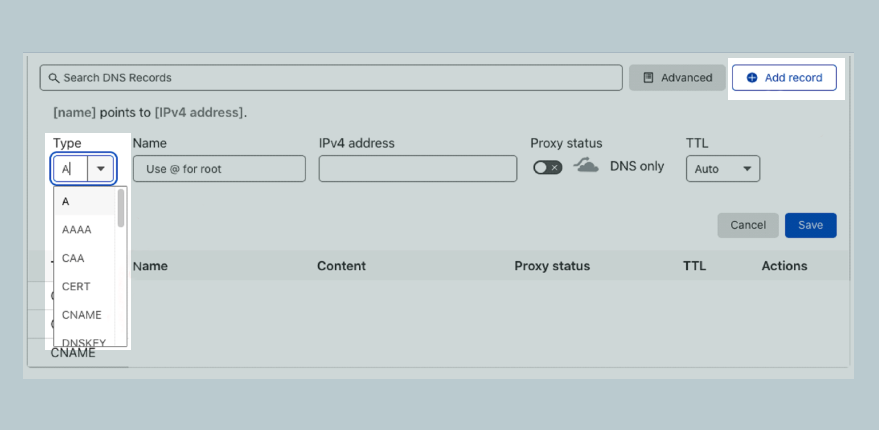
3. Revenez à la première fenêtre ou onglet et copiez le contenu du champ Étiquette/Hôte.
4. Avec vos enregistrements DNS, collez les données copiées dans la zone Étiquette ou Hôte.
5. Revenez à la première fenêtre ou onglet et copiez le contenu du champ Destination/Cible.
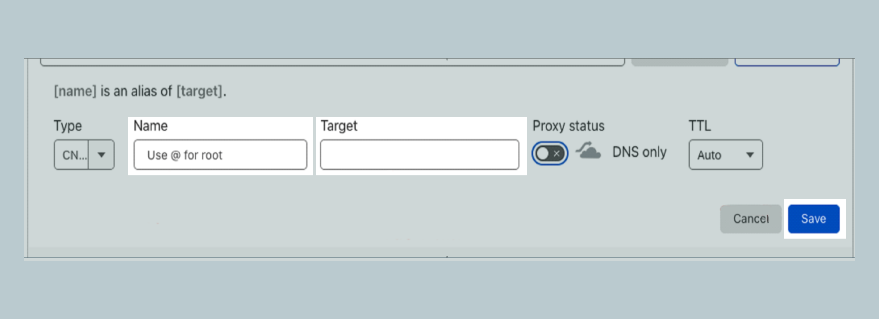
6. Avec vos enregistrements DNS, collez les données copiées dans la zone Destination ou Cible.
Votre dossier doit ressembler à l'un des tableaux suivants :
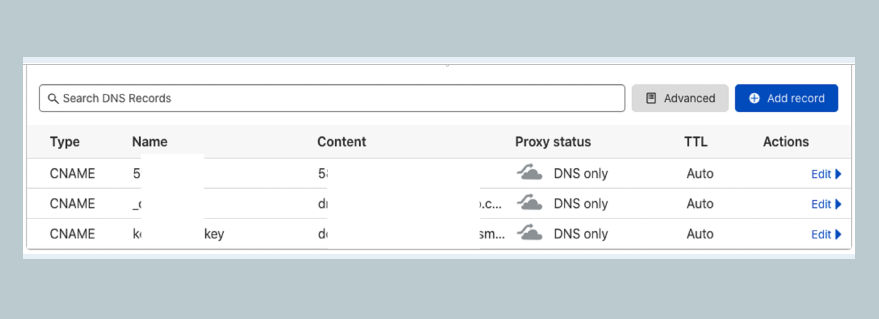
Après avoir modifié l'enregistrement CNAME, accédez au menu du domaine dans le programme du serveur SMTP et vérifiez l'état de votre domaine. Si tous les enregistrements ont été correctement mis à jour, le statut Actif sera affiché ; sinon, le statut sera En attente. Si le statut reste en attente après 5 minutes, revérifiez l'enregistrement CNAME ou contactez notre équipe d'assistance.
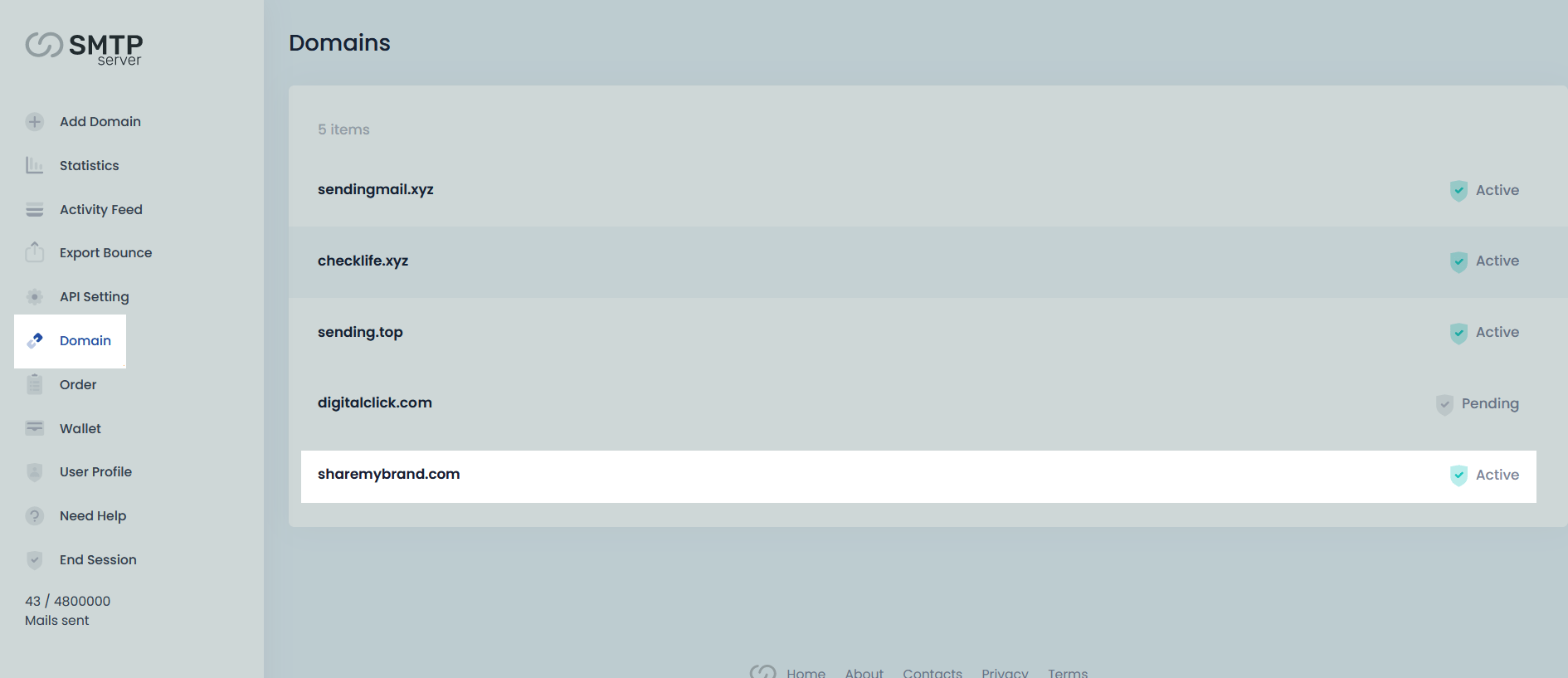
Lorsque vous cliquez sur le nom de domaine, vous verrez les spécificités de votre serveur SMTP si tout est mis à jour avec succès. Voilà à quoi cela ressemblera.
Vous êtes maintenant prêt à intégrer SMTPServer à votre application. Cette page présente l'option Serveur SMTP pour l'application Mautic. Les applications sont essentiellement identiques. Veuillez vous référer à la documentation officielle de l'application pour plus d'informations.
Faire défiler ce panneau de droite après avoir vérifié votre domaine fournira les paramètres "SMTP Config"
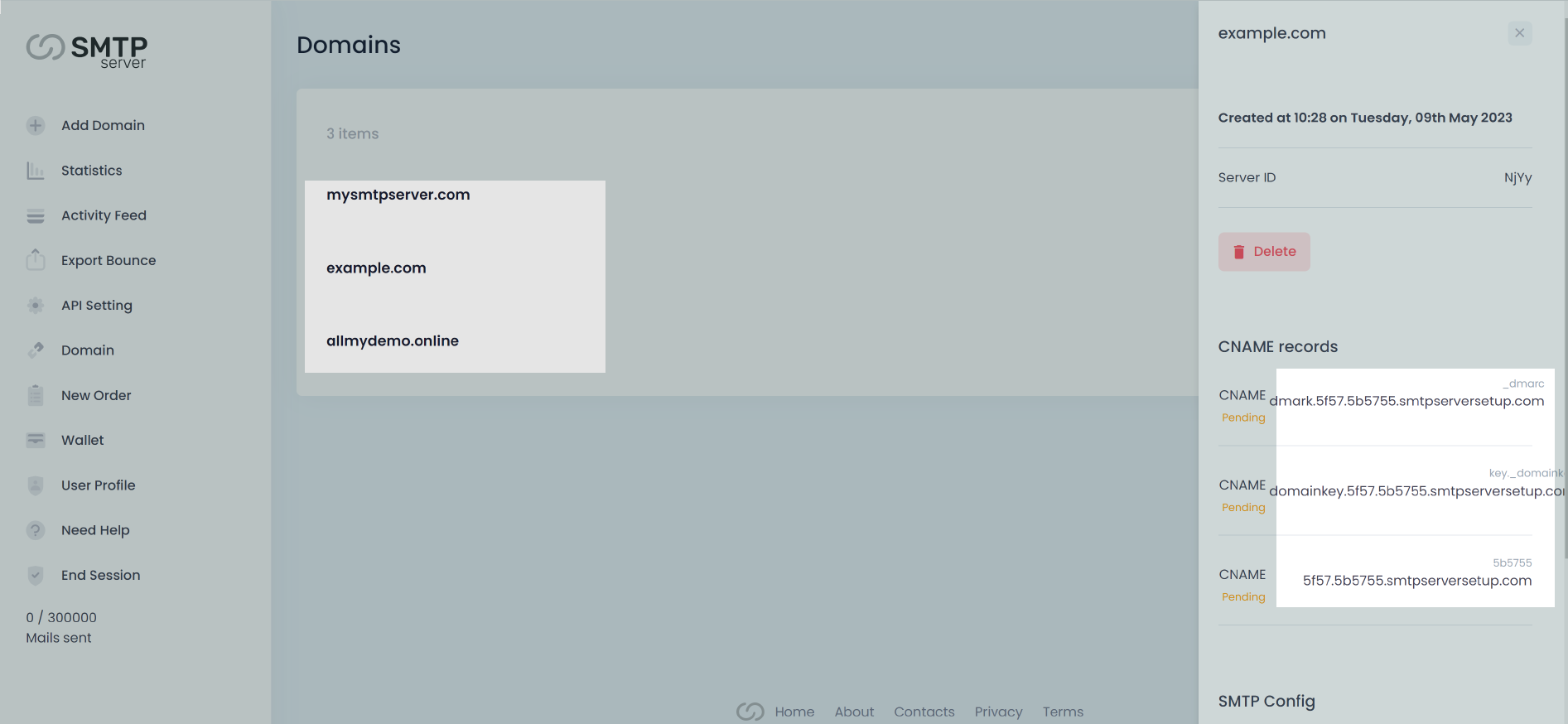
Configuration SMTP de Mautic
Après vous être connecté avec vos identifiants Mautic, vous serez dans le « Tableau de bord »
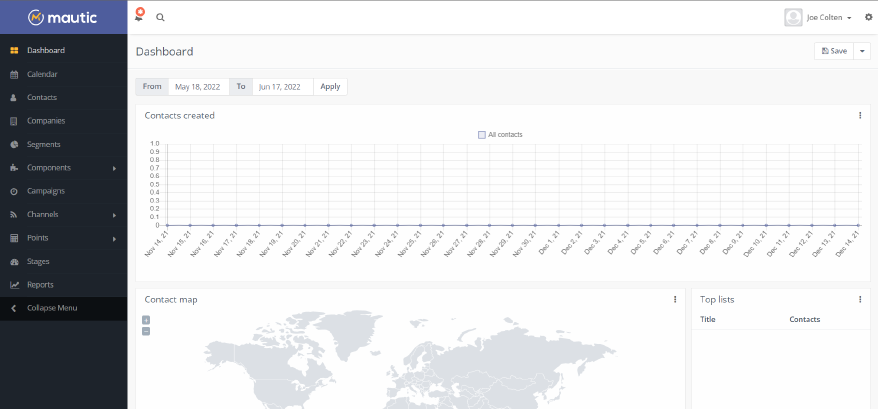
Depuis le Tableau de bord, cliquez sur l'icône Paramètres (icône d'engrenage) dans le coin supérieur droit de la page → Un nouveau panneau apparaîtra sur le côté droit avec quelques menus et la rubrique Paramètres → Dans le menu Paramètres, cliquez sur l'option « Configuration »
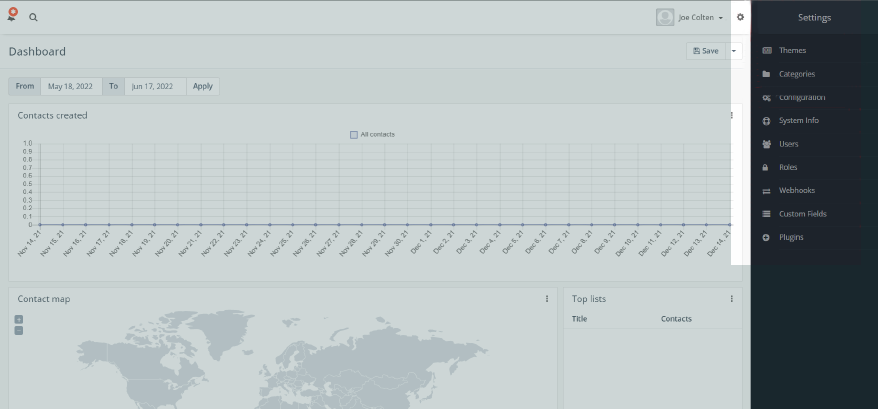
Une nouvelle page nommée "Configuration" sera chargée avec un onglet vertical de menus → Dans le menu cliquez sur "Paramètres de messagerie" → Une section sera chargée avec "Paramètres d'envoi de courrier »
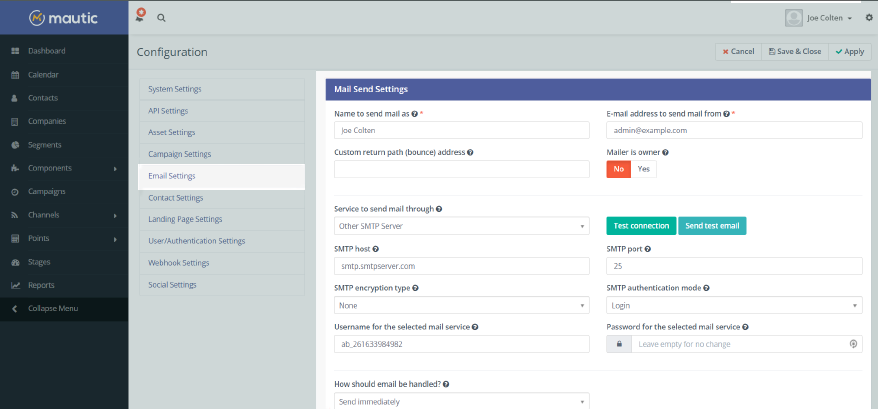
Maintenant, dans la section "Paramètres d'envoi de courrier", sélectionnez l'option "Autre serveur SMTP" dans le menu déroulant de "Service via lequel envoyer du courrier " → Sélectionnez ensuite l'option "Connexion" dans le menu déroulant de "Mode d'authentification SMTP" → Renseignez ensuite tous les champs requis avec le SMTP Détails de configuration trouvés au point 1 (Où obtenir les détails de configuration SMTP ?) → Cliquez ensuite sur « Appliquer » et « Enregistrer et fermer » pour enregistrer la configuration (vous pouvez également tester les paramètres SMTP en cliquant sur le bouton Tester la connexion)
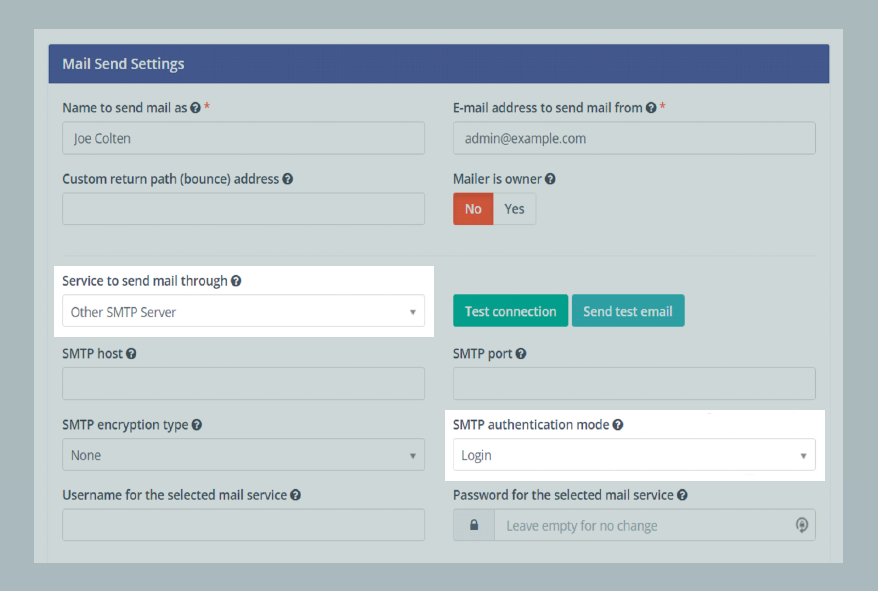
Maintenant que vous disposez d'un domaine validé, vous pouvez envoyer votre premier email ! Il existe de nombreuses méthodes d'envoi disponibles. Examinons quelques options pour envoyer un e-mail de test. Dans votre application intégrée, il existe une option de test de courrier. Essayez d'envoyer l'e-mail. Si toutes les procédures précédentes sont exécutées correctement, l'application vous enverra un email de test.
Une fois votre application configurée, l’étape la plus cruciale est franchie ; vous envoyez désormais des e-mails à vos clients depuis votre application de manière fiable.
Même dit, nous reconnaissons qu’il y a des occasions où vous voulez simplement poser une question à quelqu’un. De plus, nous avons ce qu’il vous faut à cet égard. Nous disposons d'une équipe d'assistance exceptionnelle disponible pour résoudre tous les problèmes que vous pourriez rencontrer. Envoyez simplement un e-mail à [email protected] et nous vous répondrons dans la journée. De plus, nous proposons une aide par chat.