Implementar el envío de correo electrónico desde su aplicación
Hay algunos pasos que debe seguir si desea enviar correos electrónicos desde su aplicación.
Empecemos…
Antes de poder comenzar a integrarse con SMTPServer, primero debe decidir si utilizará SMTP Server o nuestra API REST. Ambos métodos garantizarán que se envíe su correo electrónico, pero existen variaciones entre ellos. A continuación se incluye una tabla que le ayudará a decidir qué estrategia es mejor para usted.
| Opciones | API de descanso | Servidor SMTP |
|---|---|---|
| Fácil de migrar | No | Sí |
| Gran cambio en el código | Sí | No |
| Conocimiento de codificación | Requerida | No requerida |
| Necesita estar actualizado con el servidor SMTP | Sí | No |
| Utilice nuestra opción de personalización completa | Sí, acceso completo | Opción limitada de uso |
| Datos de respuesta | Obtener todos los datos en respuesta | Obtener todos los datos en respuesta |
Una vez que haya determinado la estrategia adecuada para su situación, es hora de comenzar a enviar. Este documento se centrará únicamente en el servidor SMTP.
Después de crear una cuenta y pagar por una dirección IP, se le enviará al panel de control. Para crear su servidor SMTP, debe ejecutar algunas acciones en el panel.
Desde el panel, primero agregue su dominio.
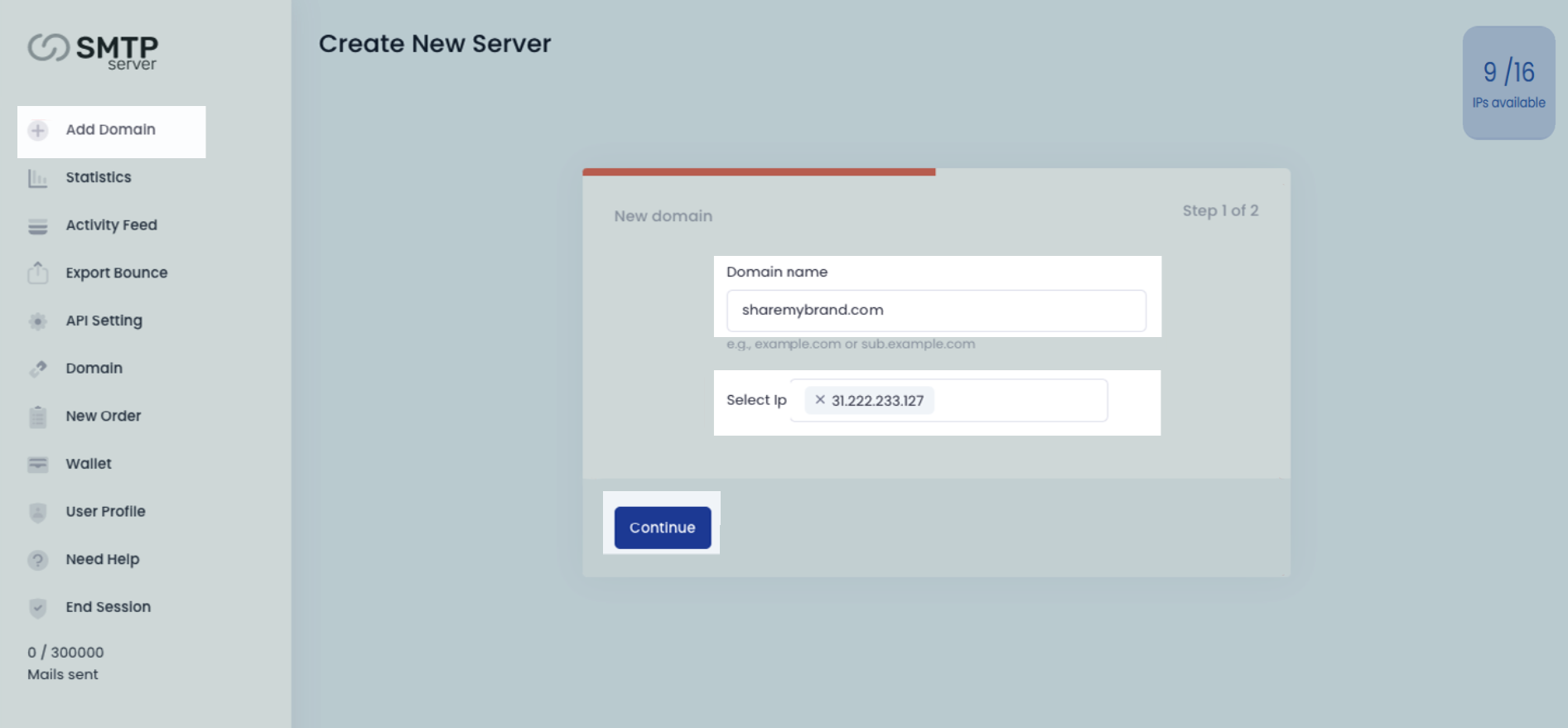
Para verificar un dominio, se debe agregar un registro CNAME al host del dominio. El host de su dominio suele ser donde compró su nombre de dominio (como GoDaddy, Enom o Name.com). Para mapear su sitio web, debe agregar un registro CNAME al host de su dominio.
Después de haber ordenado su IP, deberá agregar su dominio, que se utilizará para enviar correo. Puedes terminar la porción en tres sencillos pasos. Al final del proceso, tendrás tres registros CNAME para agregar al registro DNS de tu dominio. Esto parece ser el siguiente
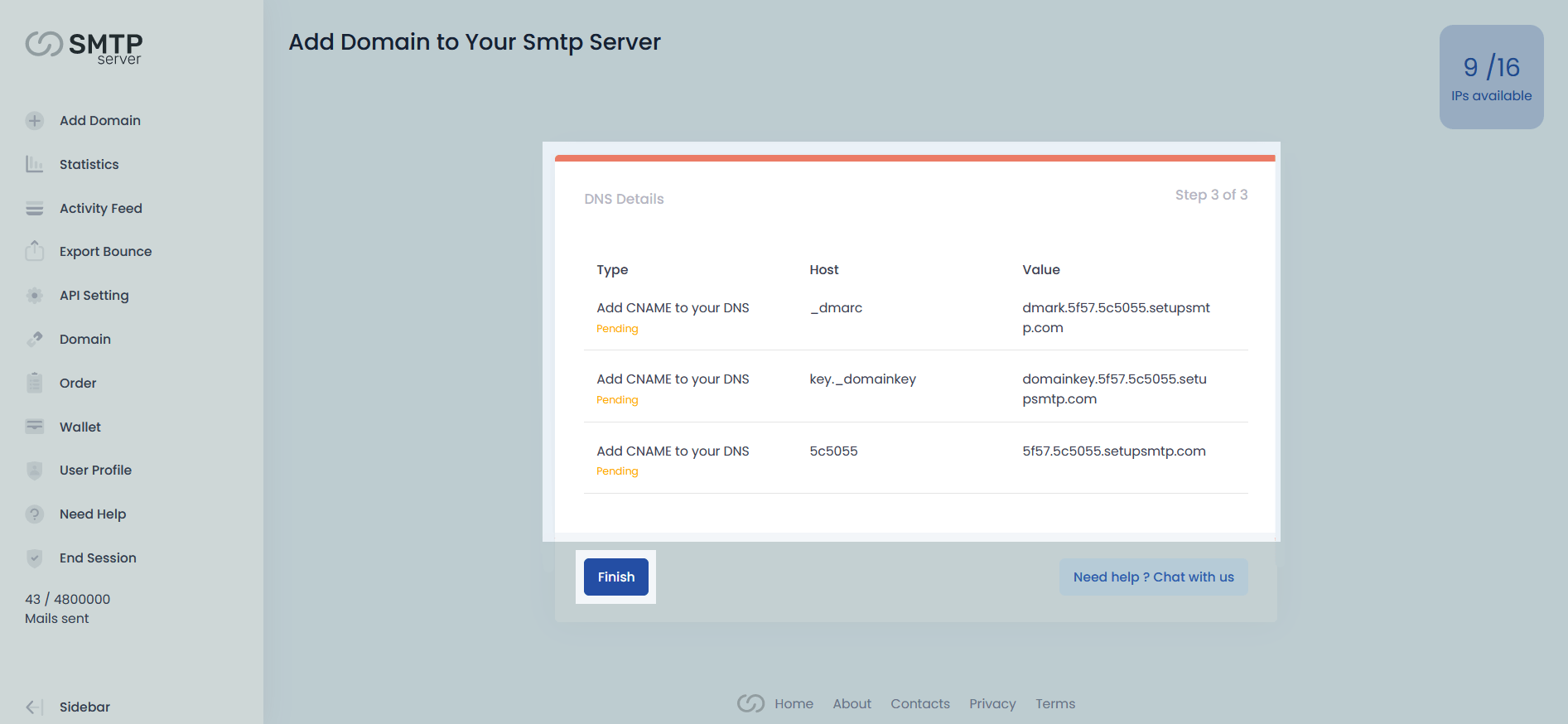
Ahora, inicie sesión en su cuenta de alojamiento de dominio y elija su dominio. Después de eso, vaya al menú DNS y agregue los registros allí.
Si no está seguro de qué son los registros CNAME, solicite ayuda al host de su dominio. Cuando llame o envíe un correo electrónico a su equipo de soporte, puede utilizar la plantilla de correo electrónico a continuación. Siga los pasos a continuación para agregar el registro CNAME al host de su dominio. Puede encontrar información más detallada en la documentación proporcionada por el host de su dominio. La configuración de DNS en nuestro caso de ejemplo la maneja Cloudflare.
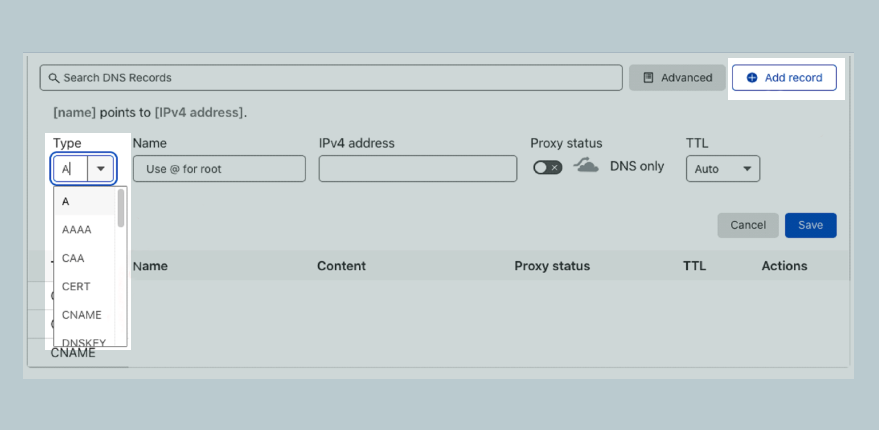
3. Vuelva a la primera ventana o pestaña y copie el contenido del campo Etiqueta/Host.
4. Con sus registros DNS, pegue los datos copiados en el cuadro Etiqueta o Host.
5. Vuelva a la primera ventana o pestaña y copie el contenido del campo Destino/Objetivo.
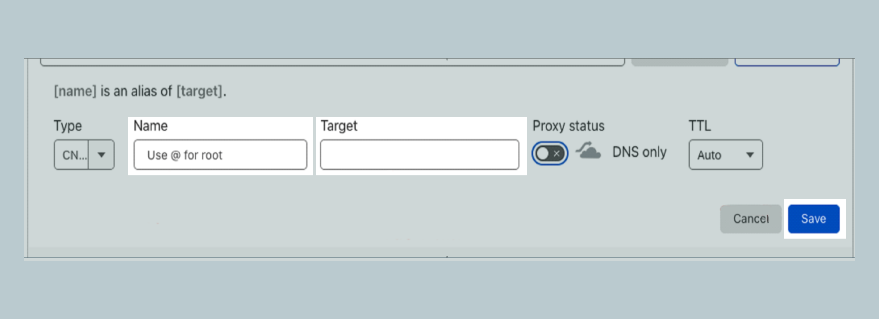
6. Con sus registros DNS, pegue los datos copiados en el cuadro Destino o Destino.
Su registro debe parecerse a una de las siguientes tablas:
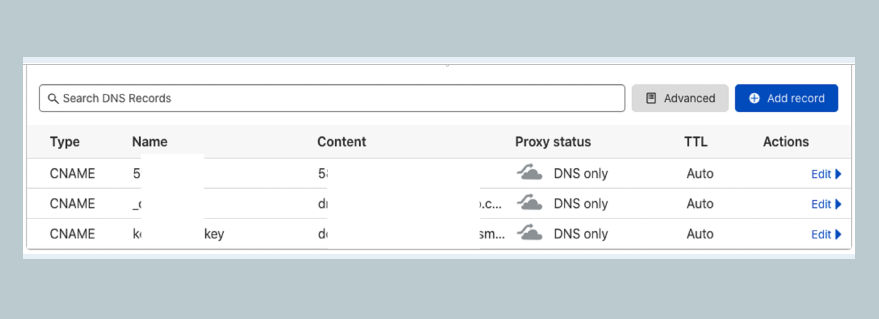
Después de haber modificado el registro CNAME, vaya al menú de dominio en el programa Servidor SMTP y verifique el estado de su dominio. Si todos los registros se han actualizado correctamente, se mostrará el estado Activo; de lo contrario, el estado será Pendiente. Si el estado permanece Pendiente después de 5 minutos, vuelva a verificar el registro CNAME o comuníquese con nuestro equipo de soporte.
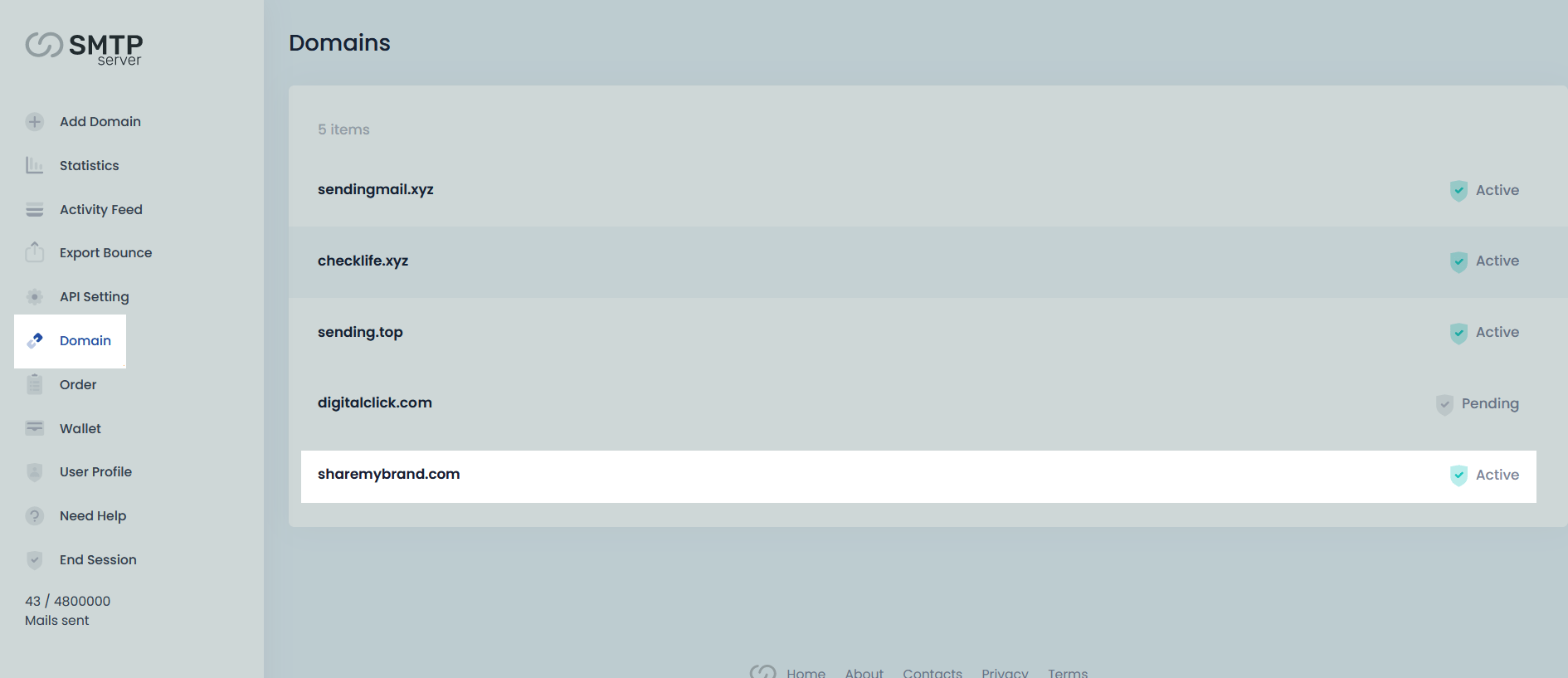
Cuando haces clic en el nombre de dominio, verás los detalles de tu servidor SMTP si todo se actualiza correctamente. Así parecerá.
Ahora está preparado para integrar SMTPServer con su aplicación. Esta página muestra la opción de servidor SMTP para la aplicación Mautic. Las aplicaciones son esencialmente idénticas. Consulte la documentación oficial de la aplicación para obtener más información.
Al desplazarse hacia abajo en este panel derecho después de haber verificado su dominio, se proporcionarán las configuraciones de "Configuración SMTP".
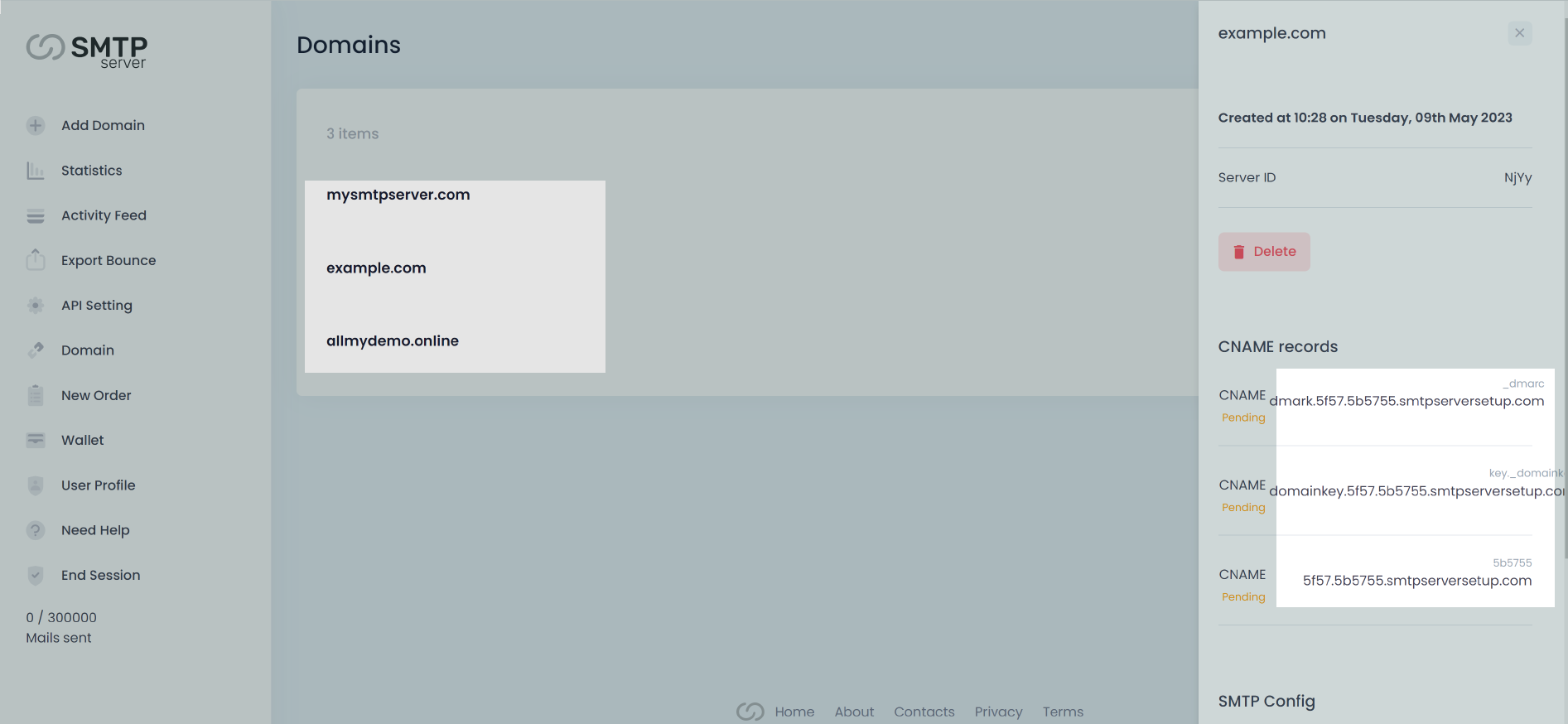
Configuración SMTP de Mautic
Después de iniciar sesión con tus credenciales de Mautic, estarás en el “Panel”
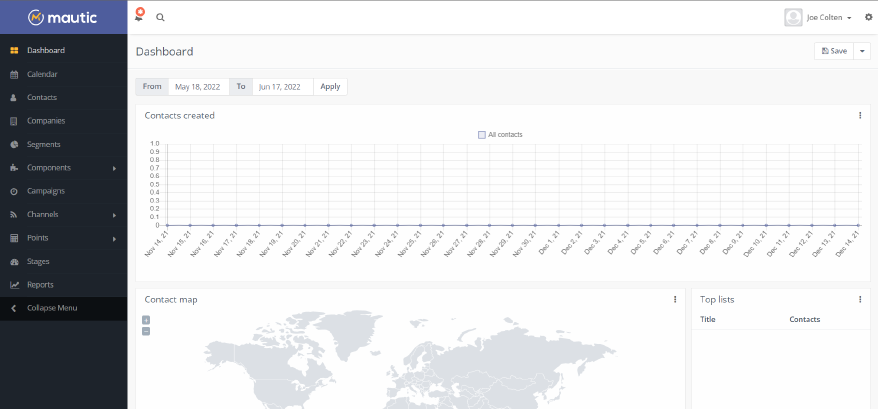
Desde el Panel, haga clic en el icono Configuración (icono de engranaje) en la esquina superior derecha de la página → Aparecerá un nuevo panel en el lado derecho con algunos menús y el encabezado Configuración → Desde el menú Configuración, haga clic en la opción “Configuración”
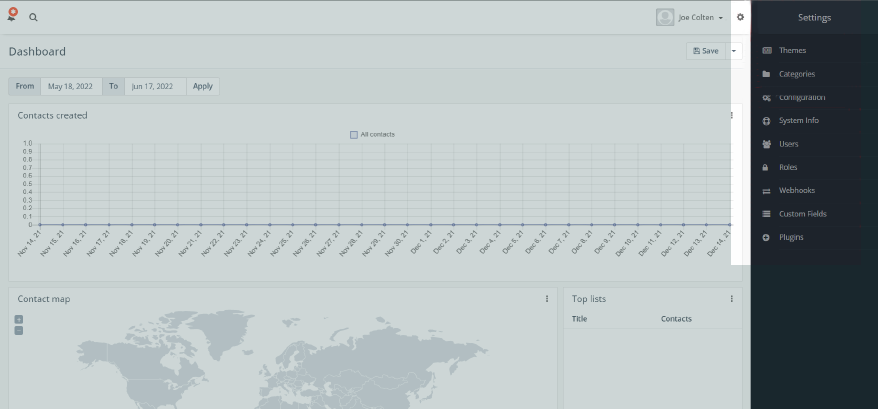
Se cargará una nueva página llamada “Configuración” con una pestaña vertical de menús → Desde el menú, haga clic en “Configuración de correo electrónico” → Se cargará una sección con “Configuración de envío de correo”
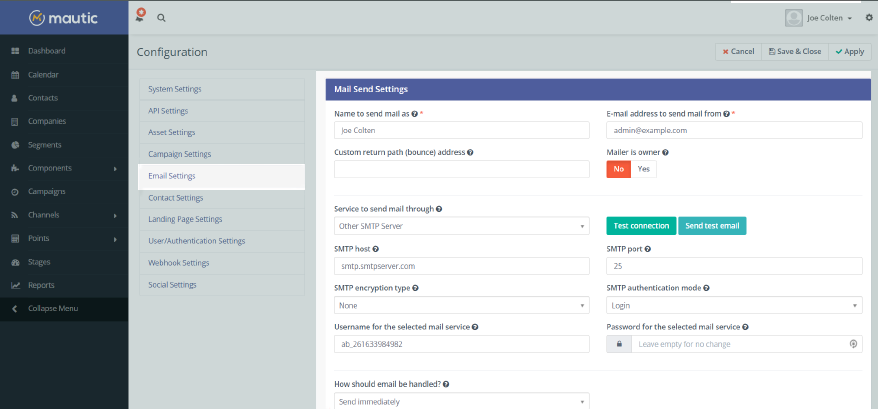
Ahora, en la sección “Configuración de envío de correo”, seleccione la opción “Otro servidor SMTP” en el menú desplegable de “Servicio para enviar correo. b>” → Luego seleccione la opción “Iniciar sesión” en el menú desplegable de “Modo de autenticación SMTP” → Luego proporcione todos los campos requeridos con el SMTP Los detalles de configuración se encuentran en el punto 1 (¿Dónde obtener los detalles de configuración SMTP?) → Luego haga clic en “Aplicar” y “Guardar y cerrar. b>” para guardar la configuración (también puede probar la configuración SMTP haciendo clic en el botón Probar conexión)
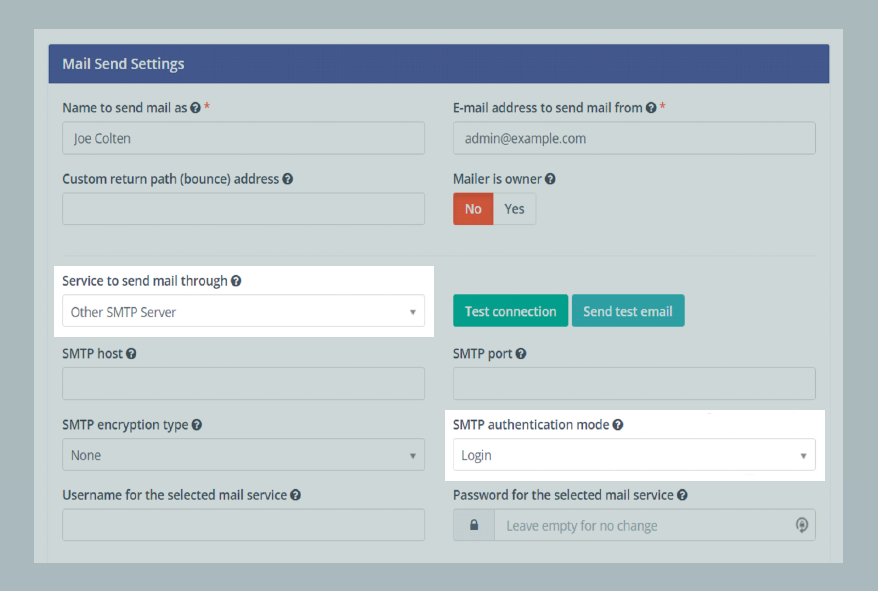
Ahora que tienes un dominio validado, ¡puedes enviar tu primer correo electrónico! Existen numerosos métodos disponibles para enviar. Examinemos algunas opciones para enviar un correo electrónico de prueba. En su aplicación integrada, existe una opción de correo de prueba. Intenta enviar el correo electrónico. Si todos los procedimientos anteriores se ejecutan correctamente, la aplicación le enviará un correo electrónico de prueba.
Una vez que se haya configurado su aplicación, se habrá completado el paso más crucial; Ahora está enviando correos electrónicos a sus clientes desde su aplicación de manera confiable.
Incluso hemos dicho que reconocemos que hay ocasiones en las que simplemente quieres hacerle una pregunta a alguien. Además, lo tenemos cubierto en este sentido. Contamos con un equipo de soporte excepcional disponible para abordar cualquier problema que pueda tener. Simplemente envíe un correo electrónico a [email protected] y le responderemos en el plazo de un día. Además, ofrecemos ayuda por chat.