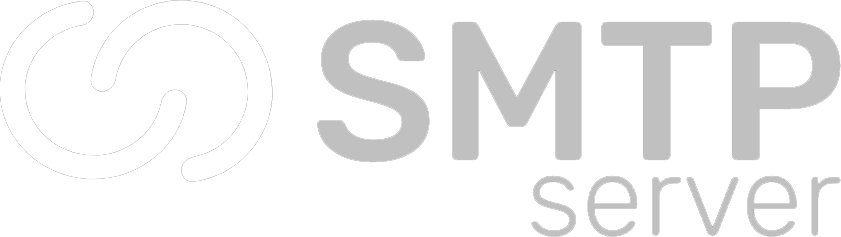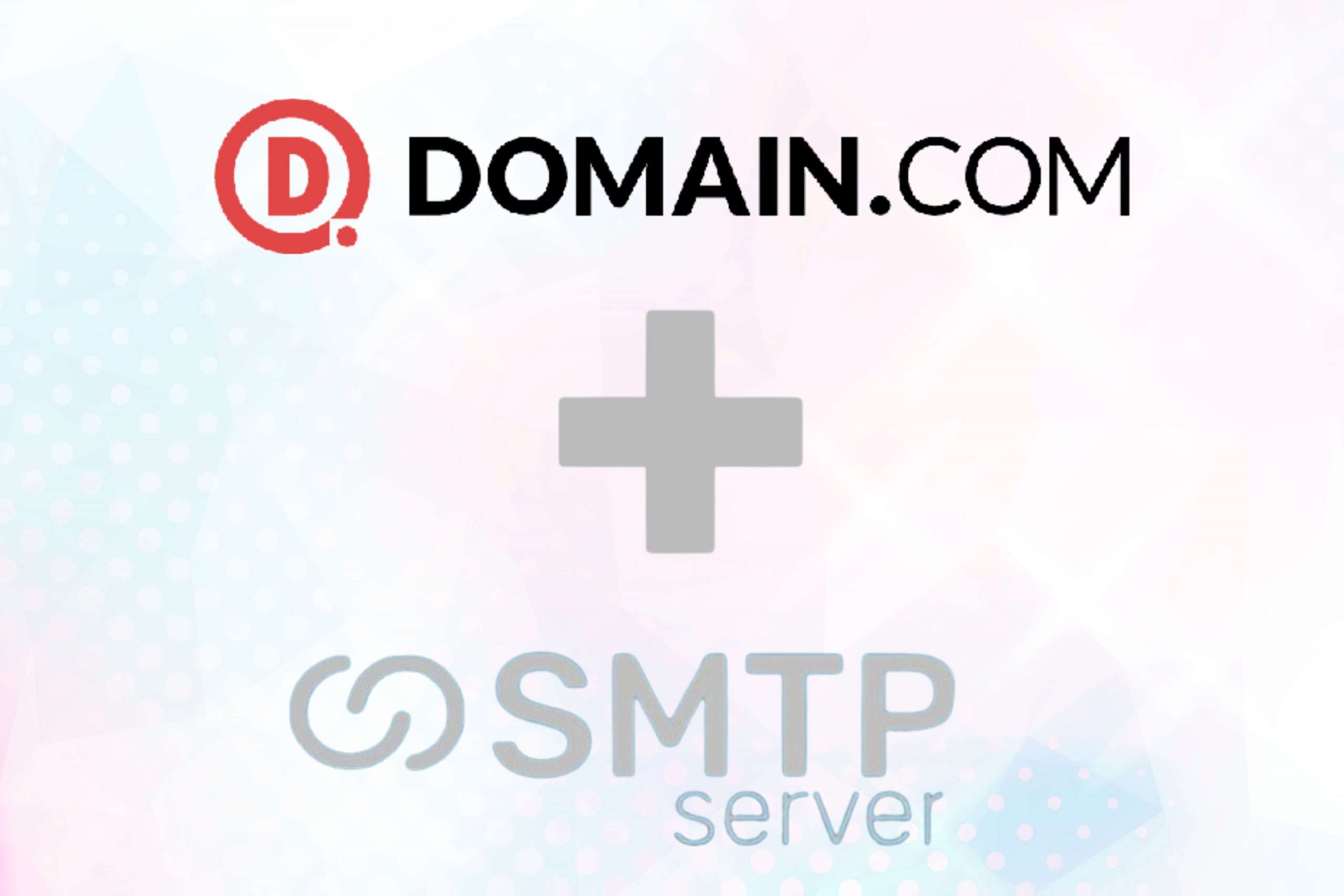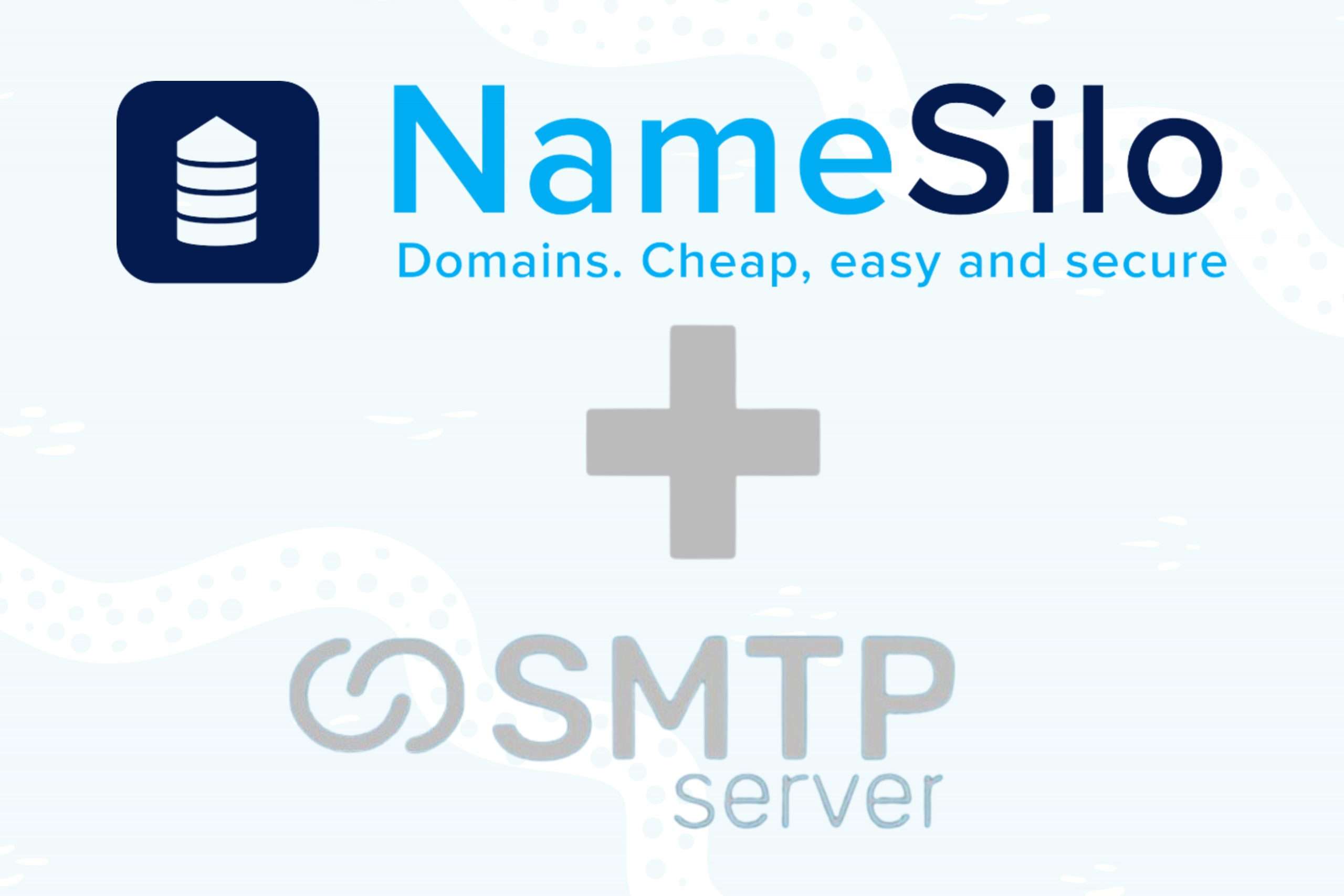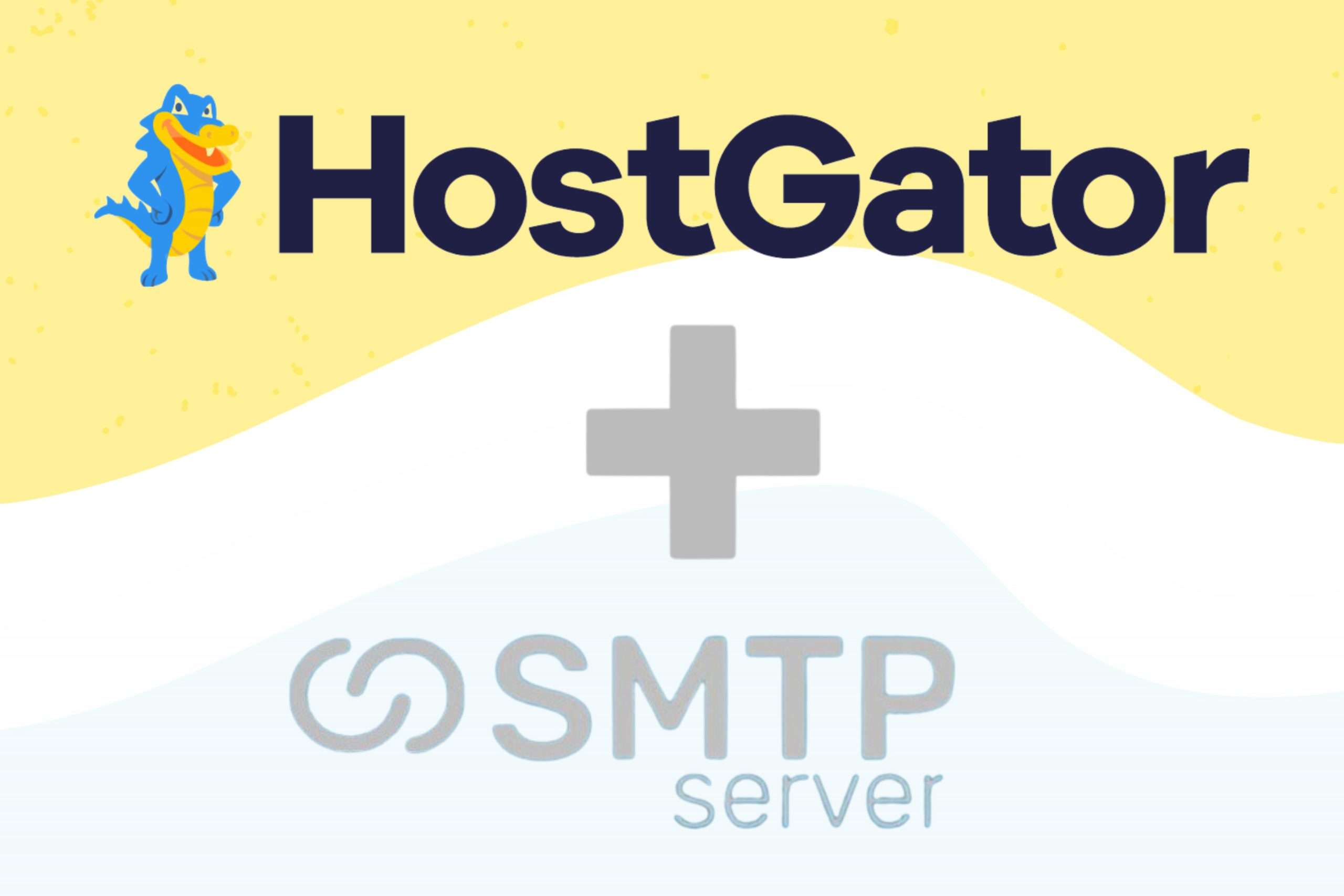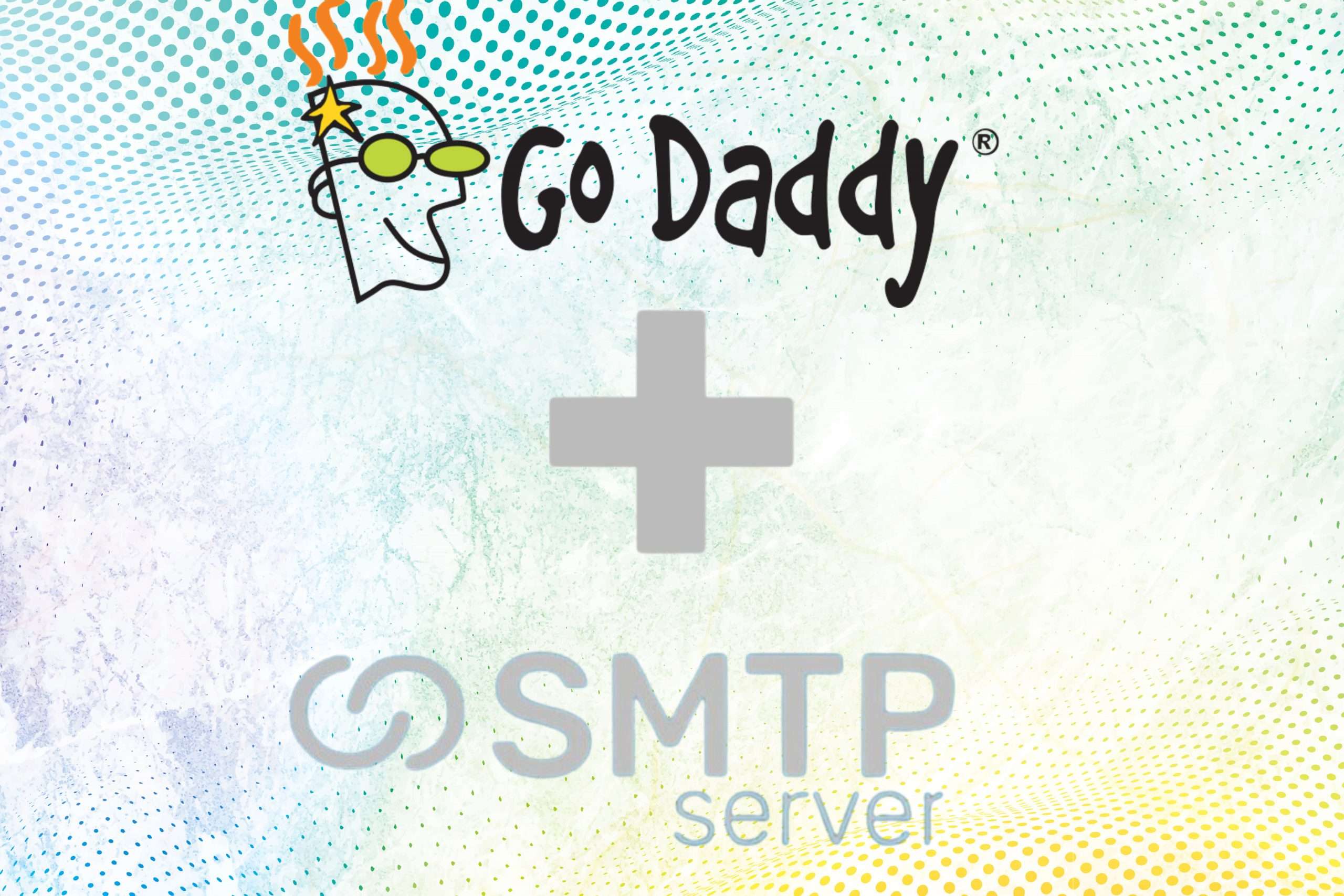36,641 total views, 2 views today
If you bought your domain name through Domain.com, you need to point your domain name to SMTPServer in a different way before you can send an email. This article is about how to add three new CNAME records, which is what you need to do.
Step 1: Add your Domain to SMTPServer
You need to first add your domain to the SMTPServer portal. Choose the top left option ‘Add Domain’ for this.
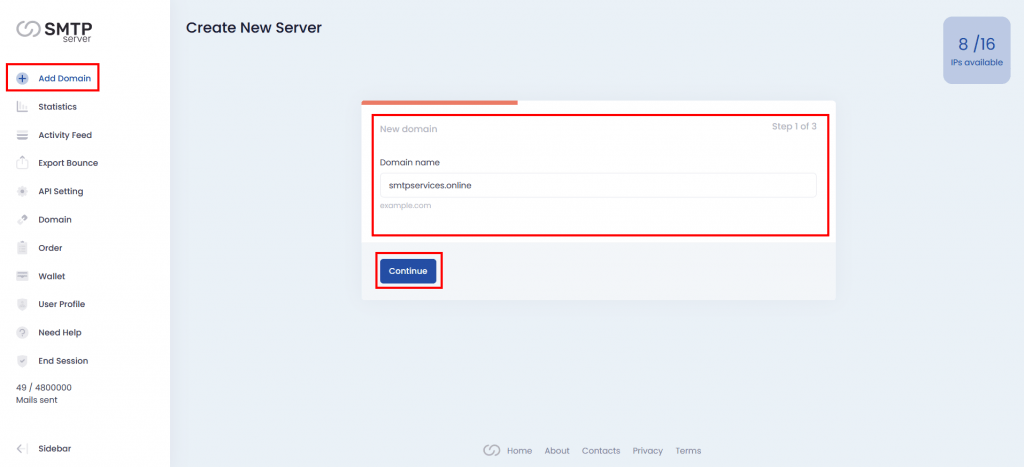
Step 2: Choose the Number of IP
Choose the number of IPs you want to configure with this domain and Chose the Order number (only if you have multiple orders) to continue.
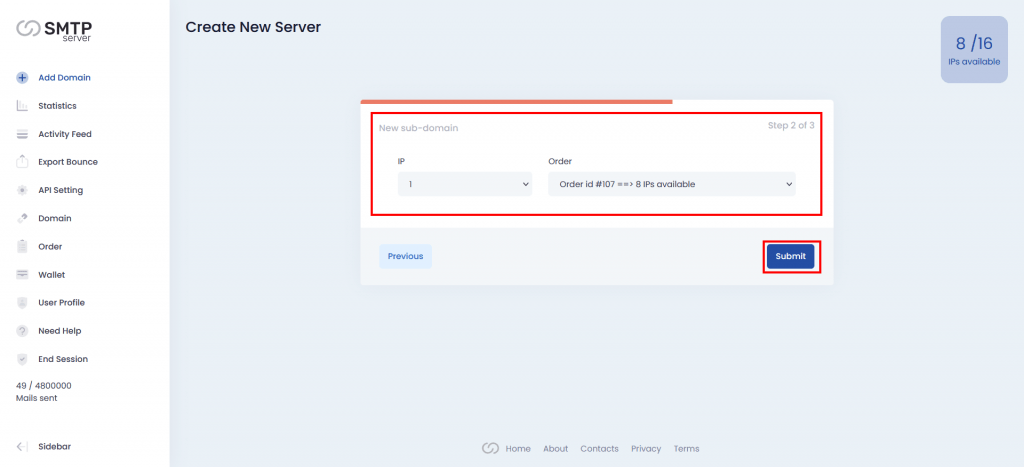
Step 3: Copy DNS Records
Now you have three CNAME records that you need to add to your Domain.com. Copy these records.
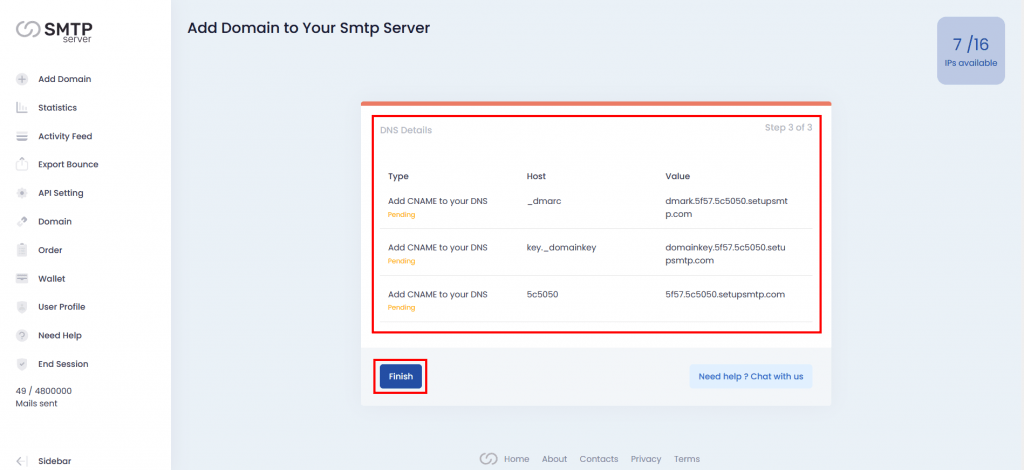
Step 4: Go to DNS Management in Domain.com
First, you have to log in to your Domain.com account. Then you will have the dashboard of Domain.com. Click on ‘Manage’.
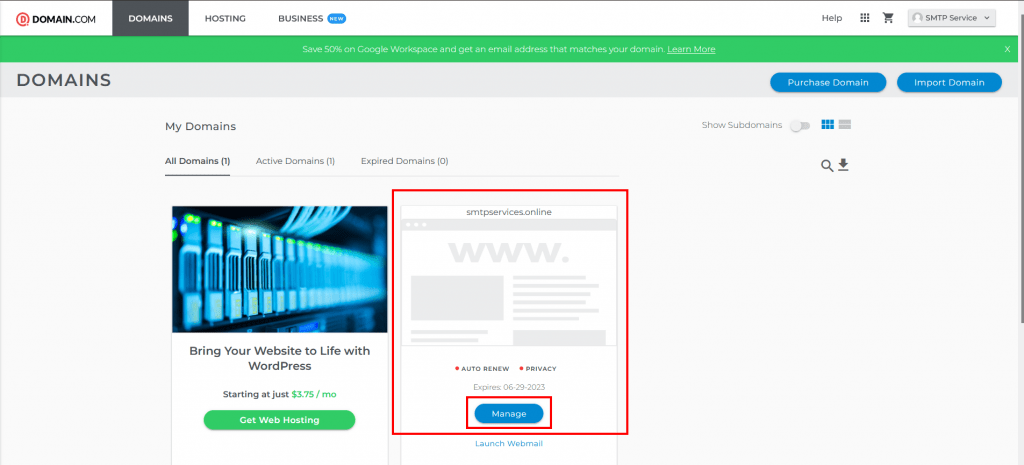
Click the ‘DNS & Nameservers’ tab from the side navigation menu to the left.
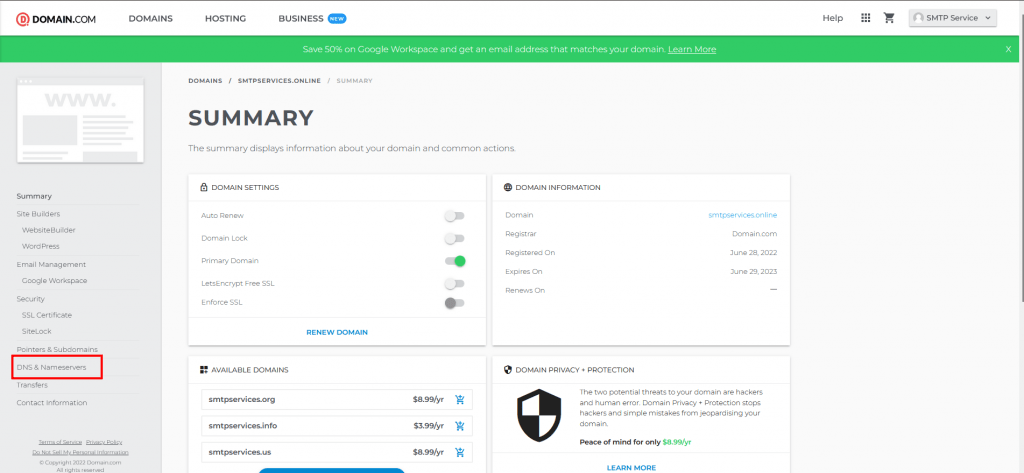
Step 5: Add Your CNAME Records
You will find there are some already existing records there. If you find those are not important then you can delete them, otherwise, just skip them.
Choose ‘DNS RECORDS’ and then ‘Add DNS Record’.
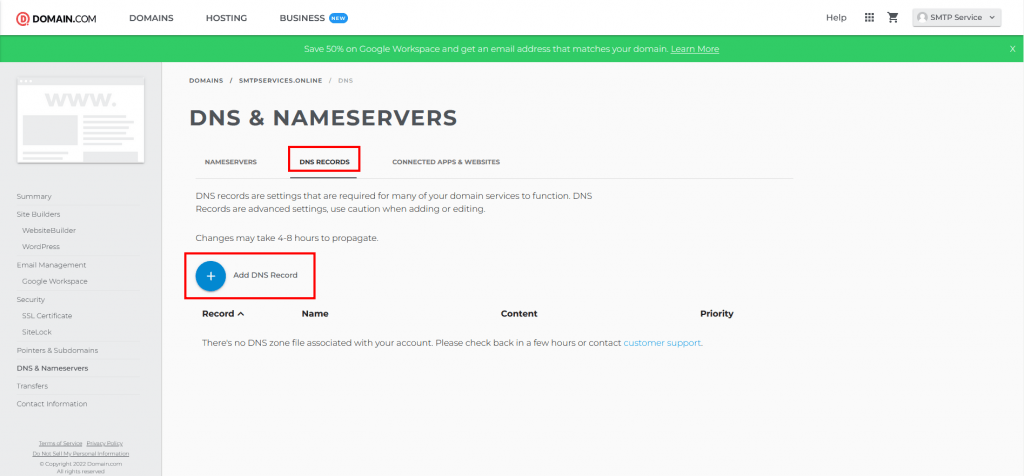
Now Add those records which you copied from SMTPServer.
Name: From SMTPServer the Host data will be put here.
Type: Choose CNAME from the dropdown list.
Content: From SMTPServer the Value data will be put here.
TTL: 1/2 Hour.
Priority: Set as default.
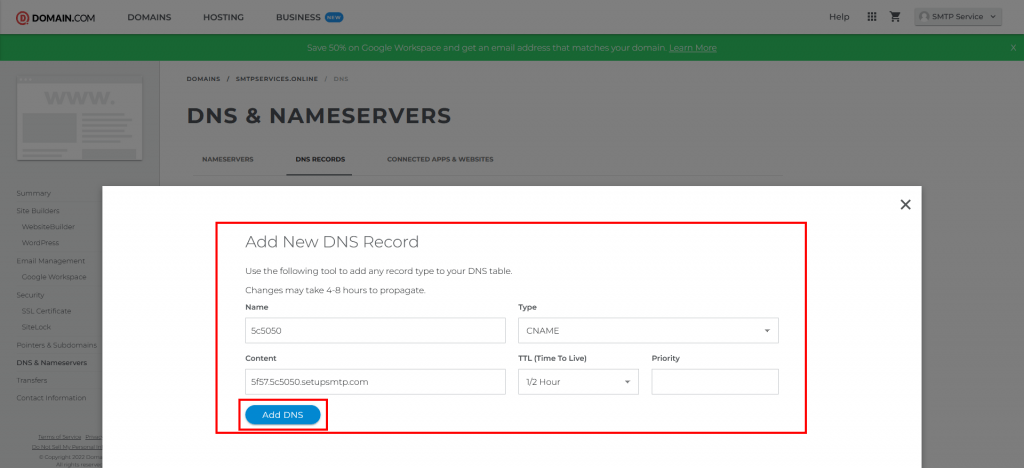
When you add those records then all records will show like this in Domain.com.
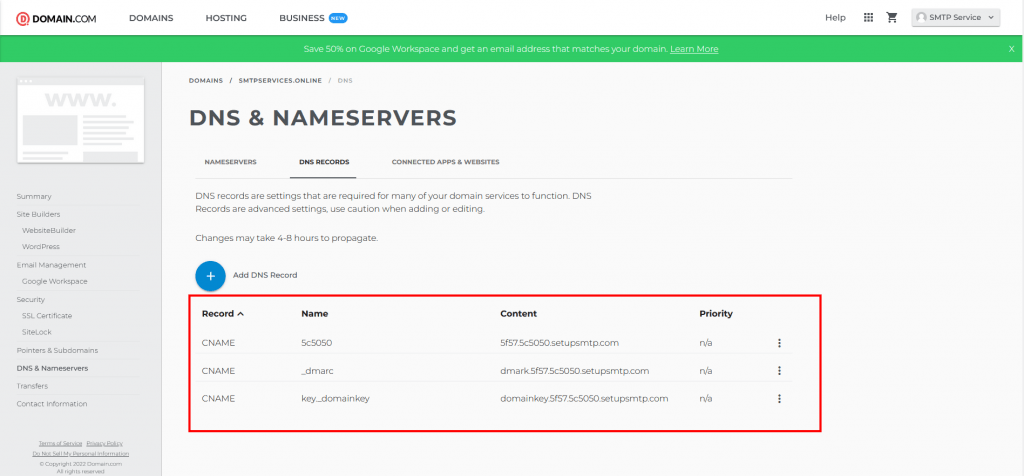
Step 6: Verified by SMTPServer
Once you add all CNAME records in Domain.com successfully then come back to SMTPServer and choose the Domain option. Previously it was ‘Pending’ status. But once you add the DNS records now it will become Active (if not then please wait for 5 min to verify DNS records). Now you are ready to send mail.
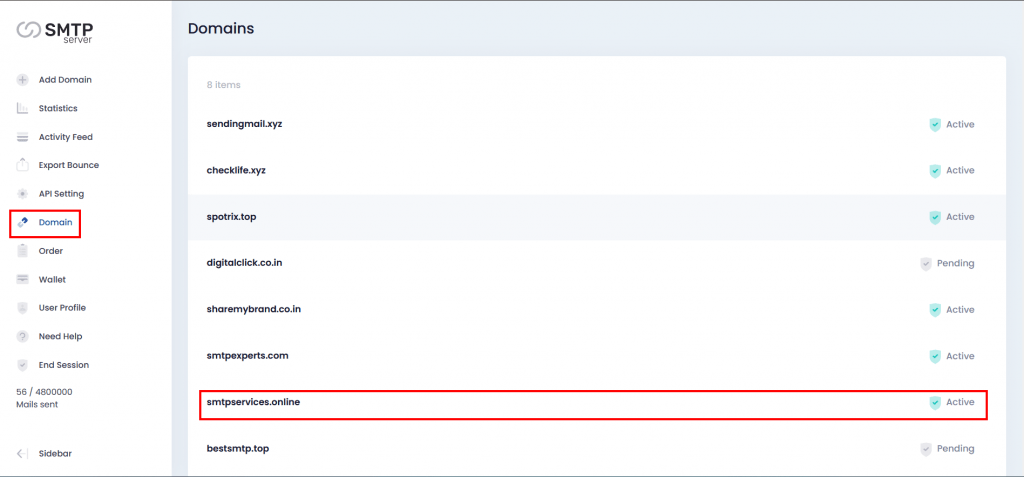
Hope this article will be helpful for you. Or you can contact our support team.